So starten Sie einen Scan
|
Unter Windows Vista und neuer sollten Sie den Scanner mit Administratorrechten starten. Andernfalls können Dateien und Ordner (darunter Systemordner), auf die ein gewöhnlicher Benutzer keinen Zugriff hat, nicht gescannt werden. |
1.Öffnen Sie das Menü von Dr.Web ![]() und wählen Sie den Punkt Sicherheitscenter aus.
und wählen Sie den Punkt Sicherheitscenter aus.
2.Klicken Sie im angezeigten Fenster auf die Kachel Dateien und Netzwerk und dann auf Scanner.
|
Alternativ können Sie mit dem Scannen von Dateien beginnen, indem Sie im Startmenü den Ordner Dr.Web öffnen und den Punkt Dr.Web Scanner auswählen. |
3.Wählen Sie einen Scanmodus aus:
•Wählen Sie den Punkt Schnell aus, um nur kritische Windows-Bereiche zu scannen.
•Wählen Sie den Punkt Vollständig aus, um alle Dateien auf den logischen Laufwerken und Wechselmedien zu scannen.
•Wählen Sie den Punkt Benutzerdefiniert aus, um nur die angegebenen Objekte zu scannen. Im darauffolgenden Dialog können Sie die Dateien auswählen, die der Scanner scannen soll.
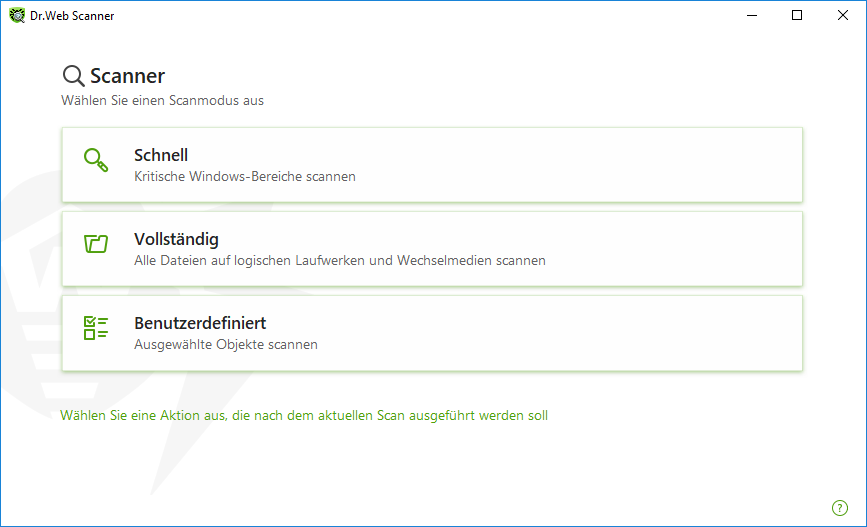
Abbildung 60: Auswählen eines Scanmodus
Durch Anklicken des Links unten im Programmfenster können Sie festlegen, was der Scanner nach Abschluss des Scanvorgangs unternehmen soll. Diese Aktion hängt nicht von der Aktion ab, die Sie in den Scanner-Einstellungen festgelegt haben, und hat keine Auswirkung auf die allgemeinen Einstellungen.
4.Der Scanvorgang beginnt. Um den Scanvorgang anzuhalten, klicken Sie auf die Schaltfläche Pause. Um den Scanvorgang abzubrechen, klicken Sie auf die Schaltfläche Stop.
|
Die Schaltfläche Pause ist nicht aktiv, solange der Arbeitsspeicher und Prozesse gescannt werden. |
Nach dem Abschluss des Scanvorgangs meldet der Scanner alle Funde in einem Dialog, in dem Sie aufgefordert werden, die Bedrohungen zu neutralisieren.
So scannen Sie eine Datei oder einen Ordner
1.Rufen Sie das Kontextmenü durch einen Rechtsklick auf die Datei oder den Ordner (auf dem Desktop oder im Windows-Explorer) auf.
2.Wählen Sie den Punkt Mit Dr.Web scannen aus. Das Objekt wird gemäß den Standardeinstellungen gescannt.
Beschreibung der Scanmodi
Scanmodus |
Beschreibung |
||
|---|---|---|---|
In diesem Modus werden folgende Objekte gescannt: •Startsektoren aller Datenträger •Arbeitsspeicher •Stammordner des Startdatenträgers •Windows-Systemordner •Eigene Dateien-Ordner •Temporäre Dateien •Systemwiederherstellungspunkte •Suche nach Rootkits (sofern mit Administratorrechten gestartet)
|
|||
In diesem Modus werden der Arbeitsspeicher und alle Festplatten (einschließlich Startsektoren) gescannt, es wird auch die Suche nach Rootkits ausgeführt. |
|||
Benutzerdefiniert |
In diesem Modus können Sie beliebige Dateien, Ordner und Objekte (Arbeitsspeicher, Startsektoren etc.) scannen. Um ein zu scannendes Objekt hinzuzufügen, klicken Sie auf die Schaltfläche |