|
Um Dr.Web installieren zu können, benötigen Sie die Administratorrechte. |
Installation über den Installations-Assistenten
Sie starten die Standardinstallation wie folgt:
•Falls Sie eine Installationsdatei (drweb-12.0-ss-win.exe) haben, starten Sie diese Datei.
•Wenn Sie eine Firmen-CD mit dem Installationspaket haben, legen Sie die CD in das CD-Laufwerk ein. Falls die Autostart-Funktion für das CD/DVD-Laufwerk aktiviert ist, wird die Installation automatisch gestartet. Falls die Autostart-Funktion deaktiviert ist, starten Sie die auf der CD gespeicherte Datei autorun.exe. Es öffnet sich ein Dialogfenster mit dem Autostart-Menü. Klicken Sie auf die Schaltfläche Installieren.
Folgen Sie den Anweisungen des Installationsprogramms. Bevor das Installationsprogramm mit dem Kopieren der Dateien auf den Rechner beginnt, stehen Ihnen in jedem Schritt der Installation folgende Schaltflächen zur Verfügung:
•Durch Anklicken der Schaltfläche Zurück kehren Sie zum vorherigen Dialog des Installationsprogramms zurück.
•Durch Anklicken der Schaltfläche Weiter gelangen Sie zum nächsten Dialog des Installationsprogramms.
•Durch Anklicken der Schaltfläche Abbrechen brechen Sie die Installation des Programms ab.
So installieren Sie das Programm
1.Falls ein alternatives Antivirenprogramm auf Ihrem Rechner installiert ist, informiert der Installations-Assistent Sie darüber, dass Dr.Web mit anderen Antivirenprogrammen nicht kompatibel ist, und fordert Sie auf, alle anderen Antivirenprogramme zu deinstallieren.
|
Vor dem Beginn der Installation wird überprüft, ob die Installationsdatei aktuell ist. Wenn eine neuere Installationsdatei verfügbar ist, werden Sie aufgefordert, sie herunterzuladen. |
2.Im ersten Schritt werden Sie aufgefordert, die Dr.Web Cloud zu aktivieren. Diese Funktion ermöglicht die Überprüfung von Daten anhand der aktuellsten Informationen über alle zum aktuellen Zeitpunkt bekannten Bedrohungen. Diese Informationen werden auf den Servern von Doctor Web in Echtzeit aktualisiert und unverzüglich zur Verfügung gestellt. Die Option ist standardmäßig aktiviert. Sie können auch angeben, ob die Dr.Web Firewall mit installiert werden soll.
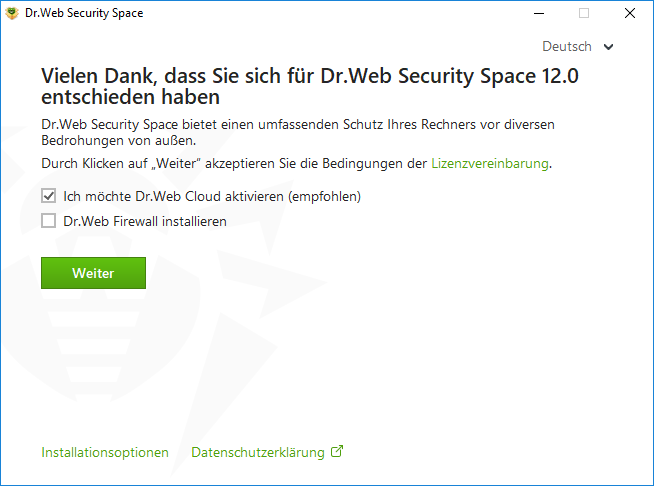
Abbildung 1: Installations-Assistent
3.Wenn Sie die Standardinstallation durchführen wollen, gehen Sie direkt zu Schritt 4. Um die zu installierenden Komponenten auszuwählen sowie den Installationspfad und einige zusätzliche Parameter anzugeben, klicken Sie auf den Link Installationsoptionen.
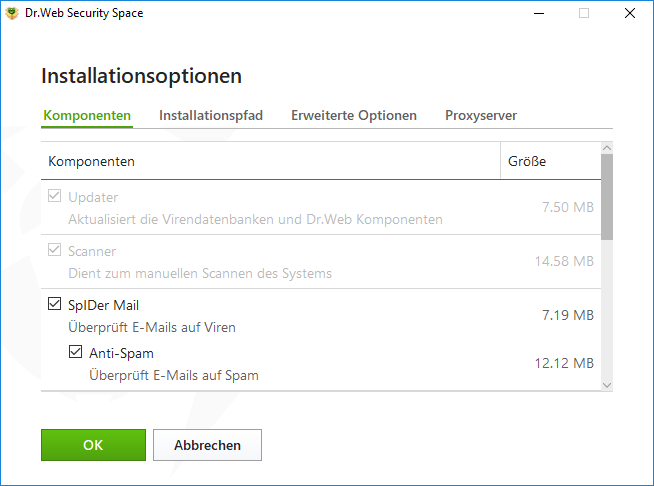
Abbildung 2: Installationsoptionen
Diese Installationsart ist nur für erfahrene Benutzer empfehlenswert.
•Auf der ersten Registerkarte können Sie die zu installierenden Komponenten auswählen. Aktivieren Sie das Kontrollkästchen neben den Komponenten, die auf Ihrem Rechner installiert werden sollen.
•Auf der zweiten Registerkarte können Sie den Installationspfad ändern. Standardmäßig wird Dr.Web im Ordner DrWeb installiert, der sich auf dem Systemlaufwerk im Ordner Program Files befindet. Um einen anderen Installationspfad anzugeben, klicken Sie auf die Schaltfläche Durchsuchen und wählen Sie den gewünschten Ordner aus.
•Auf der dritten Registerkarte können Sie das Kontrollkästchen Updates während der Installation herunterladen aktivieren, damit Virendatenbanken und weitere Module während der Installation aktualisiert werden. Hier können Sie das Kontrollkästchen Unterstützung für Sprachausgabe aktivieren aktivieren, damit Screenreaders (Bildschirmsprachausgabe) wie JAWS und NVDA, die grafische Bedienelemente von Dr.Web akustisch wiedergeben, genutzt werden können. Dank dieser Funktion können Blinde und Sehbehinderte das Programm nutzen. Außerdem können Sie das Installationsprogramm anweisen, Verknüpfungen zu Dr.Web automatisch im Rahmen der Installation anzulegen.
•Geben Sie bei Bedarf die Parameter des Proxyservers an.
Um die Änderungen zu übernehmen, klicken Sie auf die Schaltfläche OK. Um das Fenster zu verlassen, ohne dass die Änderungen übernommen werden, klicken Sie auf die Schaltfläche Abbrechen.
4.Klicken Sie auf die Schaltfläche Weiter. Dadurch akzeptieren Sie die Bedingungen der Lizenzvereinbarung.
5.Wählen Sie im Dialog Registrierungs-Assistent eine der folgenden Optionen aus:
•Falls Sie eine gültige Schlüsseldatei besitzen, die sich auf der Festplatte oder auf einem Wechselmedium befindet, wählen Sie Pfad zur gültigen Schlüsseldatei angeben aus. Klicken Sie auf die Schaltfläche Durchsuchen, um die Schlüsseldatei auszuwählen. Weitere Informationen dazu finden Sie unter Aktivierung mithilfe einer Schlüsseldatei.
•Falls Sie das Programm ohne Lizenz installieren wollen, wählen Sie Lizenz später erhalten aus. Beachten Sie dabei Folgendes: Die Updates werden nicht heruntergeladen, bis Sie eine gültige Schlüsseldatei angeben oder erhalten.
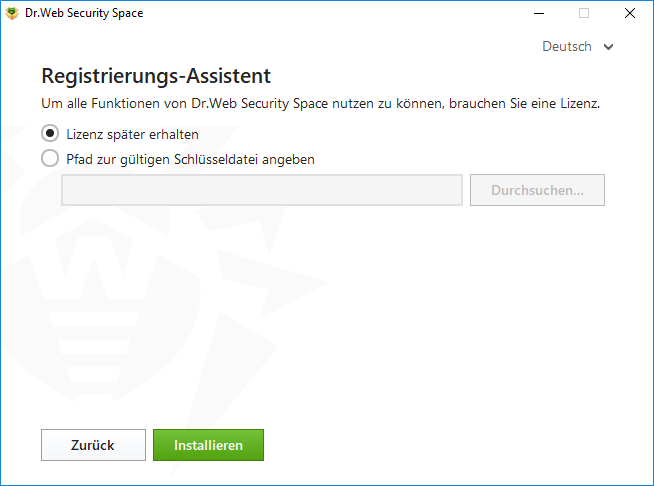
Abbildung 3: Registrierungs-Assistent
Klicken Sie auf die Schaltfläche Installieren.
6.Wenn Sie eine gültige Schlüsseldatei während der Installation angegeben haben und das Kontrollkästchen Updates während der Installation herunterladen aktiviert gelassen haben, werden die Virendatenbanken und andere Komponenten von Dr.Web aktualisiert. Die Aktualisierung wird automatisch ausgeführt und erfordert keine Benutzereingriffe.
7.Um die Installation abzuschließen, starten Sie den Rechner neu.
Installation über die Befehlszeile
Um Dr.Web im Hintergrund zu installieren, geben Sie in der Befehlszeile den Namen der ausführbaren Datei und die erforderlichen Parameter ein:
Parameter |
Bedeutung |
|---|---|
installFirewall |
Dr.Web Firewall wird installiert. |
lang |
Sprache der Benutzeroberfläche. Geben Sie hier den zweistelligen ISO 639-1 konformen Sprachcode der gewünschten Sprache (zum Beispiel /lang de) an. |
reboot |
Automatischer Neustart des Rechners nach dem Abschluss der Installation. Mögliche Werte: yes und no. |
silent |
Installation im Hintergrund. Mögliche Werte: yes und no. |
blockEmulateUserActions |
Aktivierung der Option Emulation von Benutzeraktivitäten unterbinden bei der Installation. Mögliche Werte: yes und no. |
allowUiAccessibility |
Unterstützung der Sprachausgabe. Mögliche Werte: yes und no. |
importSettings |
Import von Einstellungen aus einer Datei (bis 20 MB). Die Pfandangabe ist erforderlich. |
enableDebugLogs |
Debug-Protokollierung. Mögliche Werte: yes und no. Das Protokoll wird für die Komponenten SpIDer Guard, SpIDer Mail, SpIDer Gate und Scanner sowie für das Update-Modul und den Dr.Web Dienst geführt. Die Protokollierung wird deaktiviert, wenn Sie den Rechner nach Abschluss der Installation neu starten. |
Mit dem folgenden exemplarischen Befehl lassen Sie Dr.Web im Hintergrund installieren und den Rechner nach der Installation neu starten:
drweb-12.0-ss-win.exe /silent yes /reboot yes
Fehler des Basisfiltermodul-Dienstes (BFE) bei der Installation von Dr.Web
Einige Komponenten des Dr.Web Programms erfordern, dass der Basisfiltermodul-Dienst (BFE) aktiv ist. Stellen Sie daher sicher, dass dieser Dienst installiert und aktiviert wurde. Falls der BFE-Dienst nicht ordnungsgemäß funktioniert oder nicht vorhanden ist, kann Dr.Web nicht installiert werden. In diesem Fall sollten Sie das System auf Viren scannen, da dies darauf hinweisen kann, dass der Rechner bedroht ist.
Gehen Sie so vor, wenn Dr.Web aufgrund eines Problems mit dem BFE-Dienst nicht installiert werden kann:
1.Scannen Sie das System mit dem Desinfektions-Tool CureIt! von Doctor Web. Das Tool ist zum Herunterladen unter https://free.drweb.com/download+cureit+free/ verfügbar.
2.Stellen Sie den DFE-Dienst auf dem Rechner wieder her. Verwenden Sie dazu das von Microsoft entwickelte Programm ![]() zur Behebung von Problemen in der Funktion der Firewall (für Windows 7 und höher).
zur Behebung von Problemen in der Funktion der Firewall (für Windows 7 und höher).
3.Starten Sie den Installations-Assistenten von Dr.Web und führen Sie die Installation wie oben beschrieben durch.
Wenn das Problem weiterhin besteht, wenden Sie sich an den technischen Support von Doctor Web.