Si vous utilisez Windows Vista ou un système d’exploitation ultérieur, il est recommandé de lancer Scanner Dr.Web avec les droits d’administrateur. Sinon, les fichiers et les dossiers auxquels l’utilisateur sans droits n’a pas accès (y compris les dossiers système) ne seront pas analysés. |
Lancer le Scanner Dr.Web
1.Dans le menu ![]() sélectionnez l’élément Scanner. Le menu d’accès rapide aux différents modes d’analyse va s’ouvrir.
sélectionnez l’élément Scanner. Le menu d’accès rapide aux différents modes d’analyse va s’ouvrir.
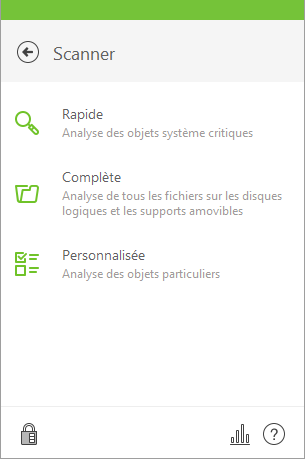
Figure 19. Sélection du mode de l’analyse effectuée par le scanner
2.Sélectionnez le mode d’analyse nécessaire :
•l’élément Personnalisée pour scanner uniquement les objets que vous avez désignés. La fenêtre de sélection de fichiers pour l’analyse par le Scanner Dr.Web va s’ouvrir ;
•l’élément Rapide pour analyser uniquement les zones critiques de Windows ;
•l’élément Complète, pour analyser tous les fichiers.
Vous pouvez également lancer Scanner avec la configuration par défaut pour analyser un fichier ou un dossier immédiatement, sélectionnez Scan Dr.Web dans le menu du fichier ou du dossier (sur le Bureau ou dans l’explorateur Windows).
Configurer le Scanner Dr.Web
Vous pouvez configurer les paramètres de fonctionnement et les réactions du Scanner Dr.Web envers les menaces détectées dans la rubrique Configuration → Composants de protection → Scanner.
Description des modes d’analyse
Dans ce mode sont analysés :
•secteurs d’amorçage de tous les disques ;
•mémoire vive ;
•dossier racine du disque de démarrage ;
•dossier système Windows ;
•dossier des Documents de l’utilisateur (« Mes documents ») ;
•fichiers temporaires ;
•points de restauration du système ;
•présence de rootkits (si le scan a été lancé en mode administrateur).
Dans ce mode les archives et les fichiers e-mail ne sont pas scannés. |
Dans ce mode, la mémoire vive et tous les disques durs (y compris les secteurs d’amorçage) sont scannés. La recherche des rootkit est également effectuée.
Lorsque vous sélectionnez l’analyse personnalisée, dans la fenêtre du Scanner Dr.Web vous pouvez spécifier les objets à vérifier : tout fichier ou dossier, ainsi que la mémoire vive, les secteurs d’amorçage etc. Pour commencer l’analyse cliquez sur Lancer l'analyse Pour ajouter des objets dans la liste, cliquez sur ![]() .
.
Processus de l’analyse
Dès que ’analyse commence, les bouton Pause et Stop dans la partie droite de la fenêtre deviennent disponibles. A chaque étape de l’analyse, vous pouvez faire le suivant :
•Pour suspendre l’analyse, cliquez sur Pause. Pour reprendre l’analyse après la pause, cliquez sur Reprendre.
•Pour arrêter l’analyse définitivement, cliquez sur Stop.
De cette fenêtre vous pouvez retourner dans la fenêtre de sélection de mode de scan.
Le bouton Pause est indisponible lors de l’analyse de la mémoire vive et des processus. |