Dans cette section, vous pouvez restreindre l’accès aux appareils particuliers et aux bus d’appareils et configurer les listes noire et blanche.
Les règles d’accès aux appareils s’appliquent pour tous les comptes Windows. |
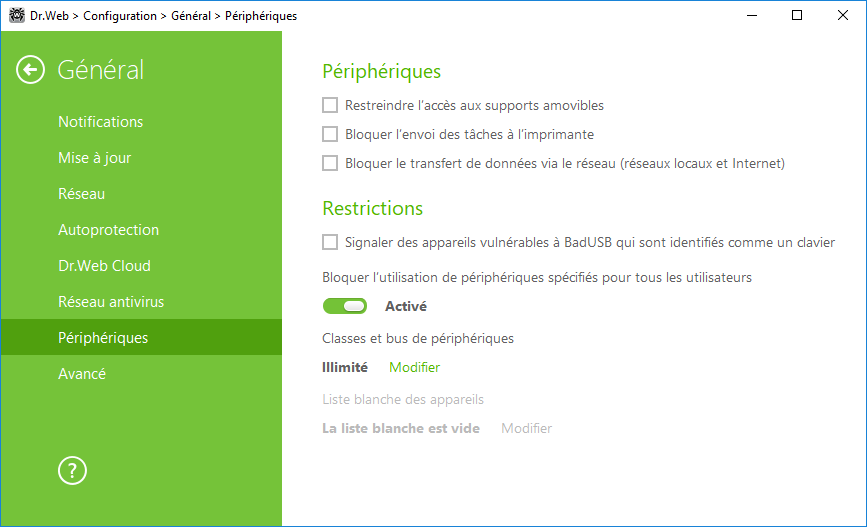
Figure 28. Paramètres du blocage des périphériques
Périphériques
Pour bloquer l’accès aux données stockées sur des supports amovibles (clés USB, disquettes, CD/DVD, lecteurs ZIP, etc.), activez l’option correspondante. Pour bloquer l’envoi de tâches à l’imprimante, cochez la case Bloquer l'envoi des tâches à l'imprimante. Cette option est désactivée par défaut. Vous pouvez également bloquer le transfert de données via le réseau local et Internet.
Certains périphériques USB infectés peuvent être reconnus par l’ordinateur comme un clavier. Pour que Dr.Web vérifie si le périphérique connecté est vraiment un clavier, activez l’option Signaler des appareils vulnérables à BadUSB qui sont identifiés comme un clavier.
Classes et bus de périphériques
Cette fonction permet de bloquer une ou plusieurs classes de périphériques sur tous les bus et de bloquer tous les appareils connectés à un ou plusieurs bus. Une classe de périphérique, ce sont les appareils exécutant les mêmes fonctions (par exemple, les périphériques d’impression). Les bus, ce sont les sous-systèmes de transfert de données entre les blocs fonctionnels de l’ordinateur (par exemple, le bus USB).
Pour bloquer l’accès aux classes sélectionnés et aux bus de périphériques, activez l’option correspondante. Générez la liste de tels objets, en cliquant sur le bouton Modifier. Dans la fenêtre qui s’ouvre, vous pouvez sélectionner les classes ou les bus de périphériques auxquels vous voulez bloquer l’accès.
Formation de la liste de classes de périphériques bloquées
1.Pour bloquer entièrement une classe de périphériques, cliquez sur le bouton ![]() dans la colonne Classes bloquées.
dans la colonne Classes bloquées.
2.Dans la liste qui s’ouvre, sélectionnez les classes nécessaires et cliquez sur OK. Les classes de périphériques nécessaires seront bloquées sur tous les bus. Seules les classes non bloquées sont affichées dans la liste de sélection de classes de périphériques.
3.Pour débloquer une classe de périphériques, sélectionnez la classe nécessaire dans la fenêtre Classes et bus de périphériques et cliquez sur le bouton ![]() .
.
Formation de la liste de bus de périphériques bloqués
1.Pour bloquer le bus entier ou certains périphériques sur le bus, cliquez sur le bouton ![]() dans la colonne Bus bloqués.
dans la colonne Bus bloqués.
2.Dans la fenêtre qui s’affiche, sélectionnez les classes de périphériques nécessaires. Pour bloquer tout le bus, sélectionnez toutes les classes dans la liste. Cliquez sur OK.
3.Pour débloquer un bus, sélectionnez le bus nécessaire dans la fenêtre Classes et bus de périphériques et cliquez sur le bouton ![]() .
.
4.Pour éditer la liste de classes bloquées sur un bus particulier, cliquez sur le bouton ![]() .
.
Si vous activez le blocage d’un appareil déjà connecté, il faut connecter l’appareil encore une fois ou redémarrer l’ordinateur. Le blocage fonctionne uniquement pour les appareils connectés après l’activation de la fonction. |
Liste blanche des appareils
Si vous avez limité l’accès à une classe de périphériques ou de bus de périphériques, vous pouvez pourtant autoriser l’accès à des périphériques concrets en les ajoutant dans la liste blanche. Vous pouvez également ajouter un périphérique concret à la liste blanche pour ne pas le scanner à la recherche de la vulnérabilité BadUSB.
Ajout d’un périphérique à la liste blanche
1.Activez l’option Liste blanche des appareils (l’option devient active si les limitations sont spécifiées).
2.Pour créer la liste d’appareils, cliquez sur Modifier.
3.Assurez-vous que le périphérique est connecté à l’ordinateur.
4.Cliquez sur ![]() . Dans la fenêtre qui s’affiche, cliquez sur Parcourir et sélectionnez le périphérique nécessaire. Utilisez le filtre pour afficher dans le tableau uniquement les périphériques connectés ou non connectés. Cliquez sur OK.
. Dans la fenêtre qui s’affiche, cliquez sur Parcourir et sélectionnez le périphérique nécessaire. Utilisez le filtre pour afficher dans le tableau uniquement les périphériques connectés ou non connectés. Cliquez sur OK.
5.Vous pouvez configurer les paramètres d’accès pour les périphériques avec le système de fichiers. Pour ce faire, sélectionnez le mode Autoriser tout ou Uniquement la lecture dans la colonne Règle. Pour ajouter une nouvelle règle pour un utilisateur concret, cliquez sur le bouton ![]() . Pour supprimer une règle, cliquez sur
. Pour supprimer une règle, cliquez sur ![]() .
.
6.Pour sauvegarder les modifications apportées, cliquez sur OK. Pour quitter sans enregistrer les modifications, cliquez sur Annuler. Vous allez revenir à la liste blanche.
7.Pour modifier l’ensemble de règles pour un périphérique, sélectionnez-le dans la liste et cliquez sur ![]() .
.
8.Pour supprimer l’ensemble de règles pour un périphérique, sélectionnez-le et cliquez sur ![]() .
.