In diesem Bereich können Sie den Zugriff auf einzelne Geräte und Gerätebusse einschränken und Ihre eigenen Whitelist und Blacklist einrichten.
Die Zugriffseinstellungen für Geräte sind gültig für alle Windows-Benutzerkonten. |
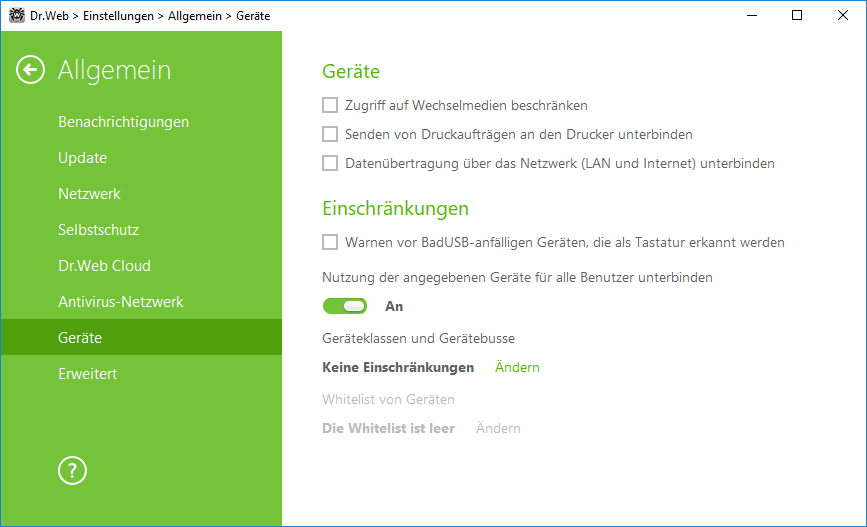
Abbildung 28: Konfigurieren der Sperrparameter für Geräte
Geräte
Um den Zugriff auf die auf Wechseldatenträgern (USB-Massenspeichern, Disketten, CD/DVD-Laufwerken, ZIP-Laufwerken usw.) gespeicherten Daten zu verbieten, aktivieren Sie die entsprechende Option. Um das Senden der Druckaufträge an den Drucker zu verbieten, setzen Sie das Häkchen bei Senden von Druckaufträgen an den Drucker unterbinden. Standardmäßig ist diese Option deaktiviert. Sie haben auch die Möglichkeit, die Datenvermittlung über lokale Netzwerke und das Internet zu verbieten.
Einige infizierte USB-Geräte können vom Rechner als Tastatur erkannt werden. Damit Dr.Web überprüft, ob es sich beim angeschlossenen Gerät wirklich um eine Tastatur handelt, aktivieren Sie die Option Warnen vor BadUSB-anfälligen Geräten, die als Tastatur erkannt werden.
Geräteklassen und Busse
Mit dieser Funktion sperren Sie eine oder mehrere Geräteklassen auf allen Bussen oder alle Geräte auf einem oder mehreren Bussen. Unter einer Geräteklasse werden Geräte gemeint, die gleiche Funktionen haben (z. B. Druckgeräte). Busse sind Subsysteme zur Datenübertragung zwischen mehreren Funktionseinheiten eines Rechners (z. B. USB-Busse).
Um den Zugriff auf die ausgewählten Klassen und Bussen zu sperren, aktivieren Sie jeweils die entsprechende Option. Erstellen Sie eine Liste solcher Geräte, indem Sie auf die Schaltfläche Ändern klicken. Wählen Sie im angezeigten Dialogfeld die gewünschten Klassen und Busse aus, auf die nicht zugegriffen werden soll.
Liste der zu sperrenden Geräteklassen
1.Um eine Geräteklasse komplett zu sperren, klicken Sie in der Spalte Zu sperrende Klassen auf die Schaltfläche ![]() .
.
2.Wählen Sie in der angezeigten Liste die benötigten Klassen und klicken Sie auf OK. Die ausgewählten Geräteklassen werden auf allen Bussen gesperrt. In der Liste zur Auswahl von Geräteklassen werden nur nicht gesperrte Klassen eingeblendet.
3.Um eine Geräteklasse freizugeben, wählen Sie im Fenster Geräteklassen und Gerätebusse die gewünschte Klasse aus und klicken Sie auf die Schaltfläche ![]() .
.
Liste der zu sperrenden Gerätebusse
1.Um einen ganzen Bus oder einige Geräte auf einem Bus zu sperren, klicken Sie in der Spalte Zu sperrende Busse auf die Schaltfläche ![]() .
.
2.Wählen Sie im angezeigten Dialogfeld die gewünschten Geräteklassen aus. Um den gesamten Bus zu sperren, wählen Sie alle Klassen aus der Liste und klicken Sie auf OK.
3.Um einen Gerätebus freizugeben, wählen Sie im Fenster Geräteklassen und Gerätebusse den gewünschten Bus aus und klicken Sie auf die Schaltfläche ![]() .
.
4.Um die Liste der gesperrten Klassen auf einem bestimmten Bus zu bearbeiten, klicken Sie auf ![]() .
.
Falls Sie die Sperrung für ein bereits angeschlossenes Gerät aktivieren, müssen Sie das Gerät erneut anschließen oder den Rechner neu starten. Die Sperrung ist nur für Geräte wirksam, die nach der Aktivierung der Sperrung angeschlossen werden. |
Whitelist von Geräten
Wenn Sie den Zugriff auf einige Geräteklassen oder Busse eingeschränkt haben, können Sie den Zugriff auf einzelne Geräte zulassen, indem Sie diese zur Whitelist hinzufügen. In die Whitelist können Sie auch ein Gerät aufnehmen, das nicht auf die BadUSB-Sicherheitslücke überprüft werden muss.
Geräte in die Whitelist aufnehmen
1.Aktivieren Sie die Option Whitelist von Geräten (diese ist verfügbar, wenn Sie bereits einige Einschränkungen festgelegt haben).
2.Klicken Sie zur Erstellung der Geräteliste auf Ändern.
3.Stellen Sie sicher, dass das Gerät an den Rechner angeschlossen ist.
4.Klicken Sie auf ![]() . Klicken Sie im angezeigten Dialog auf Durchsuchen und wählen Sie das gewünschte Gerät aus. Verwenden Sie bei Bedarf die Filterfunktion, um nur die angeschlossenen bzw. getrennten Geräte anzuzeigen. Klicken Sie dann auf OK.
. Klicken Sie im angezeigten Dialog auf Durchsuchen und wählen Sie das gewünschte Gerät aus. Verwenden Sie bei Bedarf die Filterfunktion, um nur die angeschlossenen bzw. getrennten Geräte anzuzeigen. Klicken Sie dann auf OK.
5.Für Geräte mit einem Dateisystem können Sie Zugriffsregeln einrichten. Wählen Sie hierzu in der Spalte Regel einen Modus aus: Alle erlauben oder Schreibgeschützt. Um eine neue Regel für einen bestimmten Benutzer hinzuzufügen, klicken Sie auf ![]() . Um eine Regel zu entfernen, klicken Sie auf
. Um eine Regel zu entfernen, klicken Sie auf ![]() .
.
6.Um die Änderungen zu übernehmen, klicken Sie auf OK. Um das Fenster zu schließen, ohne dass die Änderungen übernommen werden, klicken Sie auf Abbrechen. Dadurch kehren Sie zur Whitelist von Geräten zurück.
7.Um den Regelsatz eines Geräts zu bearbeiten, wählen Sie dieses Gerät aus und klicken Sie auf ![]() .
.
8.Um den Regelsatz eines Geräts zu entfernen, wählen Sie dieses Gerät aus und klicken Sie auf ![]() .
.