Windows Vista以降のOSを使用している場合、Dr.Web Scanner を管理者権限を持つアカウントで実行することを推奨します。それ以外の場合、管理者権限を持たないユーザーがアクセスすることのできないファイル(システムフォルダを含む)に対するスキャンは実行されません。 |
スキャンモードの選択
1.Dr.Web メニュー ![]() をクリックし、 Scanner を選択してください。異なるスキャンモードへのクイックアクセスメニューが開きます。
をクリックし、 Scanner を選択してください。異なるスキャンモードへのクイックアクセスメニューが開きます。
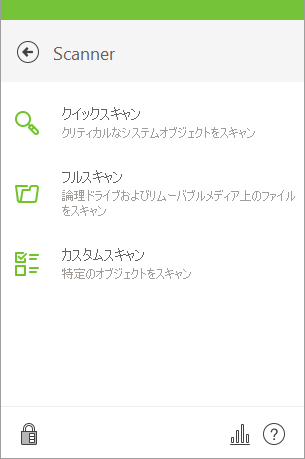
図 17. スキャンモードを選択する
2.必要なスキャンモードを選択します。
•選択したオブジェクトのみをスキャンするには カスタムスキャン を選択します。 Dr.Web Scannerウィンドウが開きます。
•重要なWindowsオブジェクトのみをスキャンするには クイックスキャン を選択します。
•すべてのファイルをスキャンするには フルスキャン を選択します。
特定のファイルやフォルダをスキャンするデフォルトの設定で Scanner を起動するには Dr.Webによって検査を行う を選択します。
Dr.Web Scanner の設定
Dr.Web Scanner の設定、および検出された脅威に対して実行するアクションの設定を行うには 設定 → 保護コンポーネント → Scanner を選択します。
スキャンモード
このモードでは次のオブジェクトをスキャンします。
•全ディスク上のブートセクター
•RAM
•起動ディスク上のルートディレクトリ
•Windowsシステムフォルダ
•ユーザーのドキュメントフォルダ(マイドキュメント)
•一時ファイル
•システム復元ポイント
•ルートキット(スキャンが管理者権限で実行された場合)
このモードでは、アーカイブおよびEメールファイルはスキャンされません。 |
このモードでは、RAMおよび全てのハードドライブ(全てのディスクのブートセクターを含む)をスキャンします。またルートキットスキャンも実行されます。
このモードでは、スキャンするオブジェクト(フォルダおよびファイル、RAMブートセクターなどのオブジェクト)を選択することができます。選択したオブジェクトのスキャンを開始するには スキャン開始 をクリックします。オブジェクトを選択するには ![]() をクリックしてください。
をクリックしてください。
スキャンプロセス
スキャンが開始されると、一時停止 および 中止 ボタンが有効になります。スキャン中に以下の操作を行うことができます。
•スキャンを一時停止したい場合は 一時停止 ボタンを押してください。中断されたスキャンを再開したい場合は 再開 ボタンを押します。
•スキャンを中止したい場合は 中止 ボタンを押してください。
このウィンドウから、スキャンモード選択ウィンドウに戻ることができます。
一時停止 ボタンは、プロセスおよびRAMのスキャン中には使用できません。 |