В данном разделе вы можете запретить доступ к данным на съемных носителях, а также ограничить доступ к конкретным устройствам, папкам или файлам на вашем компьютере. Также вы можете запретить передачу данных по локальным сетям дома или на предприятии и сети Интернет.
|
Настройки контроля доступа применяются для всех учетных записей Windows. |
Доступ к сменным носителям
Чтобы запретить доступ к данным на сменных носителях (USB флеш-накопителях, дискетах, CD/DVD приводах, ZIP-дисках и т. п.), установите соответствующий флажок. При этом вы можете задать белый список USB-устройств, используемых для хранения информации, доступ к которым всегда будет разрешен. Для этого нажмите кнопку Белый список (кнопка активна, только если установлен флажок).
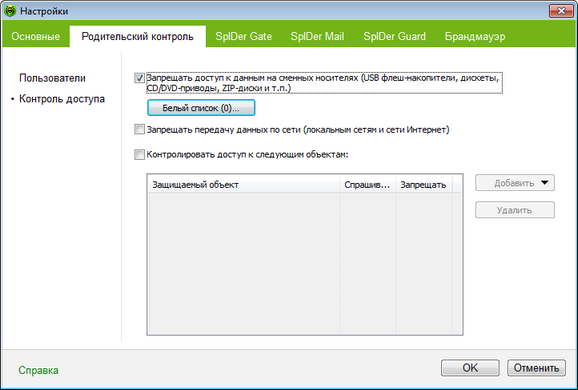
Чтобы подробнее ознакомиться с какой-либо настройкой, задаваемой в этом разделе,
щелкните по соответствующему фрагменту окна на рисунке.
Чтобы получить справку о параметрах, задаваемых в каком-либо другом разделе,
щелкните по ссылке на этот раздел на рисунке.
Формирование списка ресурсов ограниченного доступа
| 1. | Установите флажок Контролировать доступ к следующим объектам. |
| 2. | Нажмите кнопку Добавить и выберите тип объекта. Вы можете ограничить доступ к конкретному файлу или папке, отдельному устройству или целому класс устройств. |
|
Правила ограничения доступа классу устройств являются более приоритетными, чем отдельные правила для конкретных устройств данного типа. Например, если вы запретите доступ ко всем сменным носителям, то добавленное ранее правило для определенного флеш-накопителя перестанет действовать. |
| 3. | Добавьте объект к списку и выберите один из следующий вариантов ограничения доступа к добавленному в список объекту: |
| • | Спрашивать – выводить на экран оповещение при попытке доступа к файлу, папке или устройству. В окне оповещения вы сможете выбрать разрешить или запретить доступ к объекту; |
| • | Запрещать – автоматически блокировать доступ к объекту всем процессам. |
| 4. | При необходимости повторите шаги 2 и 3 для добавления других устройств, папок и файлов. Чтобы возобновить доступ к объекту, выберите соответствующий элемент в списке и нажмите кнопку Удалить. |