SpIDer Agent vous fournit les moyens de gérer et de configurer SpIDer Guard. Cliquez sur l'icône de SpIDer Agent ![]() et sélectionnez SpIDer Guard pour y accéder :
et sélectionnez SpIDer Guard pour y accéder :
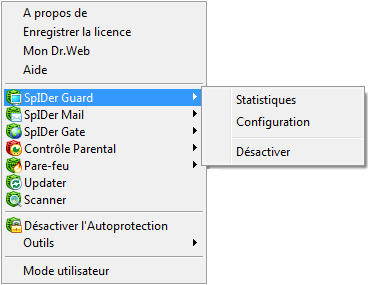
Option |
Description |
Statistiques |
Ouvre l'onglet statistiques sur les opérations de SpIDer Guard durant la session ouverte, incluant le nombre d'objets scannés, infectés et suspects, les actions menées etc. |
Configuration |
Cette rubrique est masquée en mode Utilisateur. Ouvre la Configuration de SpIDer Guard. Vous pouvez restaurer les paramètres par défaut à la page Restauration dans les Paramètres principaux de Dr.Web. |
Activer/Désactiver |
Cette rubrique est masquée en mode Utilisateur. Suspend temporairement ou reprend l'analyse à la volée des fichiers et de la mémoire menée par SpIDer Guard. L'option Activer apparaît dans le menu uniquement lorsque l'analyse a été temporairement suspendue. |
Suspension temporaire
Pour pouvez suspendre temporairement le contrôle antivirus effectué par SpIDer Guard. Lorsque vous désactivez le guard, il libère les fichiers bloqués en fonction des paramètres de réaction.
|
Cette option n'est pas disponible en mode Utilisateur.
Faites attention si vous utilisez cette option ! Pendant que les fonctions de SpIDer Guard sont désactivées, évitez de vous connecter à Internet et faites contrôler tous les supports amovibles par le Scanner Dr.Web avant de les ouvrir. |
Pour désactiver SpIDer Guard
| 1. | Ouvrez le menu contextuel de l'icône de SpIDer Agent |
| 2. | Dans le sous-menu SpIDer Guard, sélectionnez Désactiver. |
|
Lors de la désactivation de SpIDer Guard, vous serez invité à saisir le code de confirmation ou le mot de passe (si vous avez coché la case Protéger les paramètres Dr.Web par mot de passe à la page Autoprotection dans les Paramètres principaux de Dr.Web). |
Relancer SpIDer Guard
| 1. | Ouvrez le menu contextuel de l'icône de SpIDer Agent |
| 2. | Dans le sous-menu SpIDer Guard, sélectionnez Activer. |