Par défaut, une fois l'installation achevée, Pare-feu Dr.Web commence à apprendre le comportement habituel de votre système d'exploitation en interceptant toute nouvelle tentative (inconnue du pare-feu) de connexion et vous invite à choisir l'action appropriée.
Vous pouvez également choisir une action temporaire ou créer une règle qui sera appliquée à chaque fois que Pare-feu Dr.Web détectera ce type de connexion.
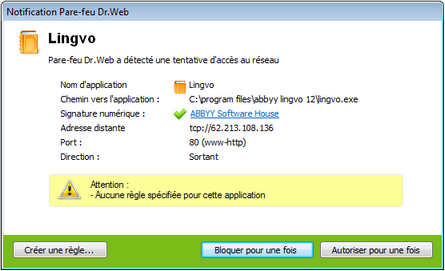
Pour obtenir des détails sur une option, cliquez sur le thème correspondant dans l'image.
|
Lors du fonctionnement sous un compte limité (Invité), le Pare-feu Dr.Web n'affiche pas d'alertes à l'utilisateur sur les tentatives d'accéder au réseau. Les alertes de ce type seront affichées en mode administrateur seulement si cette session est active en même temps que la session de l'invité. |
Pour traiter les tentatives de connexion
| 1. | Pour prendre une décision, prenez connaissance des informations qui s'affichent lors d'une alerte : |
Information |
Description |
|---|---|
Nom d'application |
Le nom de l'application concernée. Assuez-vous que le chemin vers le fichier exécutable de l'application correspond à sa localisation habituelle. |
Chemin vers l'application |
Le chemin complet vers le fichier exécutable de l'application et son nom. |
Signature numérique |
Signature digitale de l'application. |
Endpoint |
Le protocole utilisé et l'adresse réseau à laquelle l'application tente de se connecter. |
Port |
Le port réseau utilisé pour la tentative de connexion. |
Direction |
Type de connexion. |
| 2. | Après avoir pris une décision, sélectionnez l'action appropriée : |
| • | Pour bloquer la connexion, sélectionnez Bloquer pour une fois. |
| • | Pour autoriser la connexion, sélectionnez Autoriser pour une fois. |
| • | Pour ouvrir une fenêtre où vous pouvez créer une nouvelle règle de filtrage, sélectionnez Créer une règle. Dans la fenêtre ouverte, vous pouvez soit choisir une des règles prédéfinies, soit créer une règle pour cette application. |
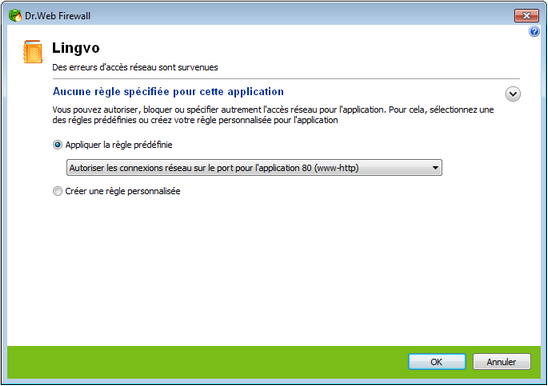
Pour obtenir des détails sur une option, cliquez sur le thème correspondant dans l'image.
| 3. | Cliquez sur OK. Pare-feu Dr.Web exécute l'action sélectionnée et ferme la fenêtre de notification. |
|
Dans certains cas, Windows n'autorise pas l'identification explicite d'un service qui est lancé comme un processus système. Lorsqu'une tentative de connexion d'un service système est détectée, considérez le port utilisé pour la connexion. Si l'application utilisée peut adresser ce port, autorisez la connexion. En mode apprentissage, le Pare-feu crée des règles par défaut pour les connexions connues du processus système. |
Lorsque la connexion a été initiée par une application de confiance (possédant déjà des règles) mais que cette application a été lancée par un processus parent inconnu, une notification sera affichée :
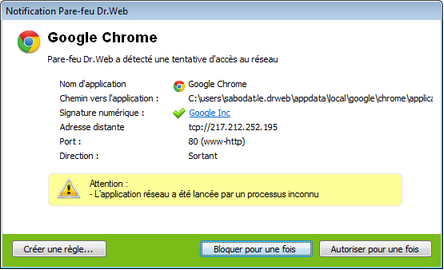
Pour obtenir des détails sur une option, cliquez sur le thème correspondant dans l'image.
Pour définir les règles de processus parents
| 1. | Prenez connaissance des informations affichées sur la notification. |
| 2. | Dès que vous avez pris une décision concernant l'opération à réaliser, séletionnez l'une des actions suivantes : |
| • | Pour bloquer la connexion une fois, sélectionnez Bloquer pour une fois. |
| • | Pour autoriser cette connexion une fois, sélectionnez Autoriser pour une fois. |
| • | Pour ouvrir une fenêtre où vous pouvez créer une nouvelle règle de filtrage d'application, sélectionnez Créer une règle. Dans la fenêtre ouverte, vous pouvez soit choisir une des règles prédéfinies, soit créer une règle pour ce processus parent. |
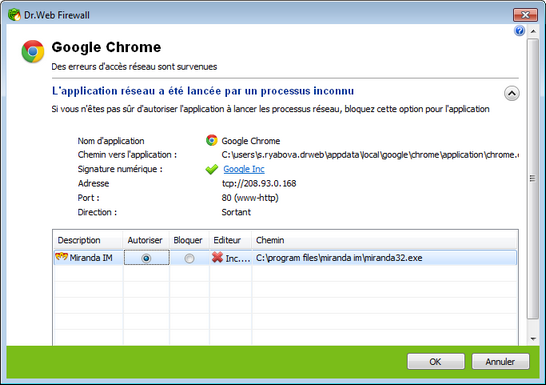
Pour obtenir des détails sur une option, cliquez sur le thème correspondant dans l'image.
| 3. | Cliquez sur OK. Pare-feu Dr.Web exécute l'action sélectionnée et ferme la fenêtre de notification. |
Lorsqu'un processus inconnu a été lancé par un autre processus inconnu, une notification s'affiche avec les détails. Si vous cliquez sur Créer une règle, une nouvelle fenêtre s'ouvrira, vous permettant de créer de nouvelles règles pour cette application et ses processus parents.
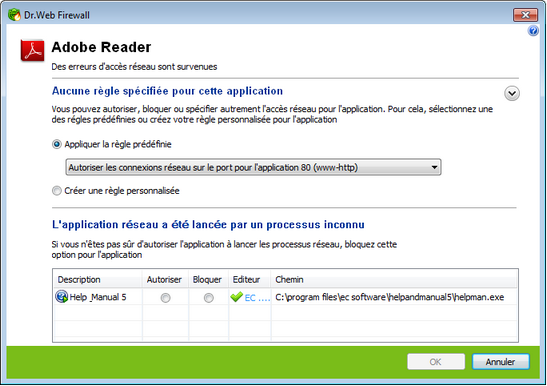
Pour obtenir des détails sur une option, cliquez sur le thème correspondant dans l'image.