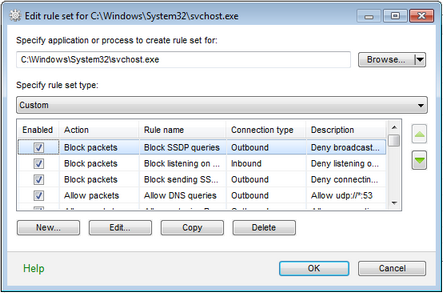|
The New application rule set (or Edit rule set) window lists types of the filtering rule for application or process, and also a rule set, if the Custom type is selected. You can change rule type, configure the list by adding new rules for the application or modifying existing rules and the order of their execution. The rules are applied according to their order in the set.
When Dr.Web Firewall is operating in learning mode, you can start creating a new rule directly from the windows with notification on an unknown connection attempt.
To open this window
In the Dr.Web Firewall settings window, select the Applications page and click New. or select an application and click Edit.
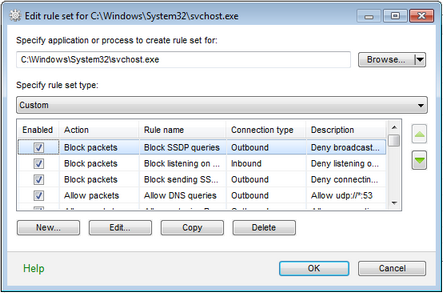 For details on a certain option, click a corresponding item in the picture. For each rule in the set, the following information displays:
Column
|
Description
|
Enabled
|
Execution states for the rule.
|
Action
|
The action for Dr.Web Firewall to perform when the connection attempt is detected:
|
Rule name
|
The rule name.
|
Connection type
|
The party which initiates the connection:
| • | Inbound – the rule is applied when someone from the network attempts to connect to the application on your computer. |
| • | Outbound – the rule is applied when the application on your computer attempt to connect to the network. |
| • | Any – the rule is applied regardless of who initiate the connection. |
|
Description
|
The rule description.
|
To configure rules
| 1. | In the opened window specify the application for which you want the rules to apply: |
| • | to add a set of rules for a user program, click Browse and select the application executable file. |
| • | to add a set of rules for a process, click arrow on the Browse button, choose running application and select the process. |
| • | Allow all – all connections will be allowed; |
| • | Block all – all connections will be blocked; |
| • | Custom – in this mode you can create a set of rules, that will allow or block different connections. |
| 3. | If you chose Custom type, create filtering rules using the following options: |
| • | to add a new rule, click New. The new rules is added to the end of the list. |
| • | to modify a rule, select it and click Edit. |
| • | to add a copy of a rule, select the rule and click Copy. The copy is added after the selected rule. |
| • | to delete a rule, select it and click Delete. |
| 5. | Use the arrows next to the list to change the order of rules. The rules are applied according to their order in the set. |
| 6. | When you finish adjusting the settings, click OK to save changes or Cancel to reject them. |
|