|
On the Main tab, you can configure the main application settings.
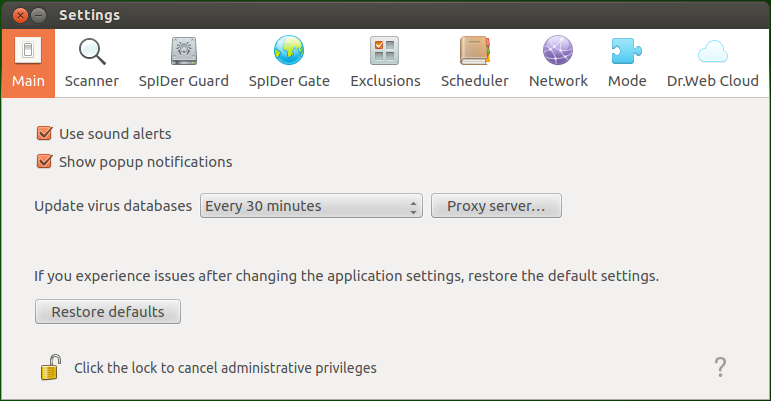
Figure 50. Main tab
Option
|
Action
|
Check box
Use sound alerts
|
Select this check box if you want Dr.Web for Linux to use sound notifications on particular events, such as
•Detection of a threat (by both Scanner and SpIDer Guard) •Scan error •Others |
Check box
Show popup notifications
|
Select this check box if you want Dr.Web for Linux to show pop-up notifications on particular events, such as
•Threat detection •Scan error •Others |
Drop-down list
Download updates
|
Select the frequency at which availability of updates to virus and web resource categories databases and to Dr.Web for Linux anti-virus engine is checked by Updater.
|
Button
Proxy server
|
Click to configure the proxy server settings for receiving updates (Updater uses a proxy server if contact to external servers is prevented by the network security policy).
|
Button
Restore defaults
|
Click to restore default settings.
|
Configuring Proxy Server for Updates
In the window with settings that configure how Updater uses a proxy server, you can
•Enable or disable use of the proxy server for receiving updates. •Specify address of the proxy sever used for receiving updates. •Specify the port to connect to the proxy server. •Specify the user name and password used for authentication on the proxy server. 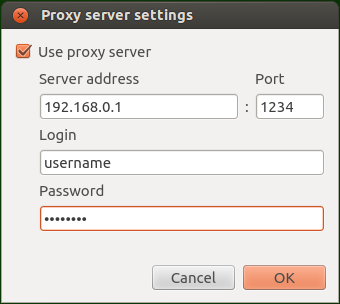
Figure 51. Proxy server settings

|
As the server address, you can specify an IP address as well as FQDN of the host with the used proxy server. The server address and port are mandatory parameters. Because HTTP protocol is used for updating, an HTTP proxy server must be used. You must specify login and password only if the proxy server requires authorization for Internet access.
|
To close the window and save the changes, click OK. To discard the changes and close the window, click Cancel.
| 




