1.При запуске графического инсталлятора командой:
# drweb-mail-[название-продукта]_[номер версии]~[название ОС]/install.sh
открывается окно программы установки.
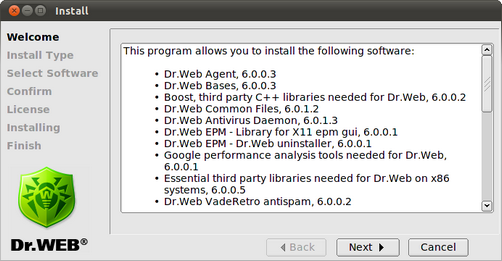
Рис. 2. Окно начала установки программы
Навигация осуществляется с помощью кнопок Back и Next. Установку можно прервать в любой момент, нажав кнопку Cancel.
2.В следующем окне Install Type вы можете выбрать тип установки: для почтового шлюза Dr.Web for Mail Gateways или для конкретной почтовой системы Dr.Web for MTA (Full installation) со всеми компонентами по умолчанию или пользовательский.
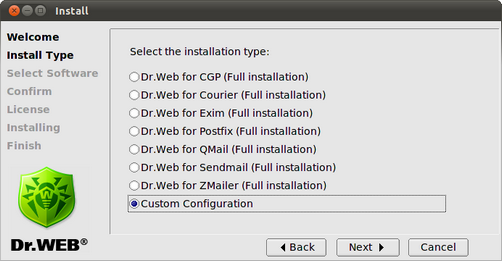
Рис. 3. Окно Install Type для Dr.Web для почтовых серверов UNIX
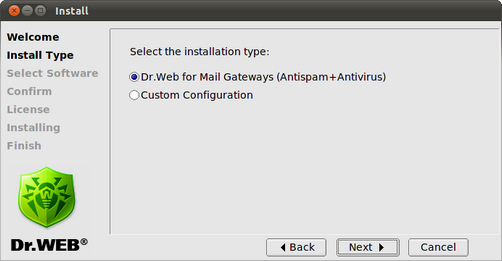
Рис. 4. Окно Install Type для Dr.Web для почтовых шлюзов UNIX
Если вы выбрали пункт Custom Configuration, то следующим откроется окно Select Software, в котором вы сможете указать необходимые вам компоненты.
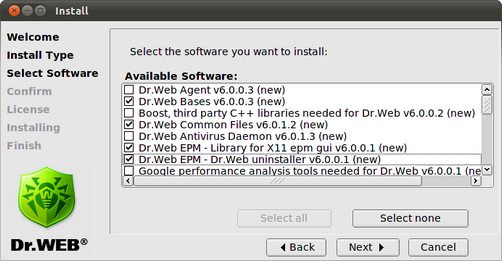
Рис. 5. Окно выбора компонентов для установки
|
Если для установки выбранного вами компонента должен быть предварительно установлен другой компонент, то соответствующая зависимость будет отмечена автоматически. Таким образом, если вы установите флаг напротив Dr.Web Antivirus Daemon, то флаги автоматически появятся напротив пунктов Dr.Web Bases и Dr.Web Common Files. При установке Dr.Web для почтовых серверов UNIX пакеты для различных почтовых систем (drweb-maild-smtp и разнообразные drweb-maild-MTA) будут конфликтовать друг с другом. Например, при попытке отметить для установки одновременно два пакета Dr.Web Mail Daemon – Exim Connector и Dr.Web Mail Daemon – Postfix Connector вы получите сообщение об ошибке и предложение выбрать только один пакет из двух. |
Нажатие на кнопку Select all выберет все компоненты, нажатие на кнопку Select none снимет все установленные флажки.
3.В окне Confirm вы увидите все выбранные вами компоненты и сможете принять окончательное решение.
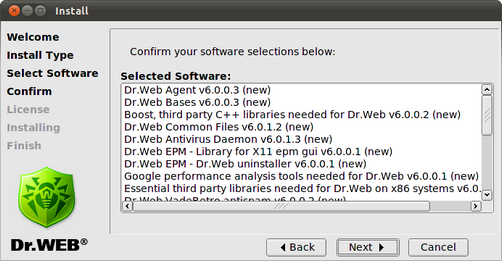
Рис. 6. Окно подтверждения установки компонентов
4.Ознакомьтесь с текстом Лицензионного Договора и подтвердите свое согласие с ним, чтобы продолжить установку. С помощью меню Select language вы можете выбрать язык (русский или английский), на котором будет изложен текст Лицензионного Договора.
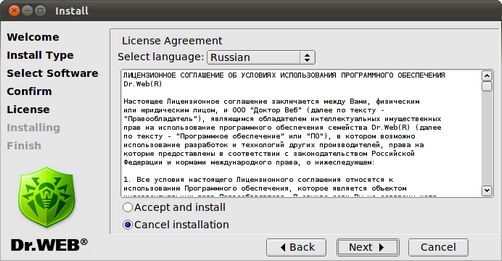
Рис. 7. Окно ознакомления с лицензионным соглашением
5.В следующем окне Installing выводится отчет о процессе установки в режиме реального времени.
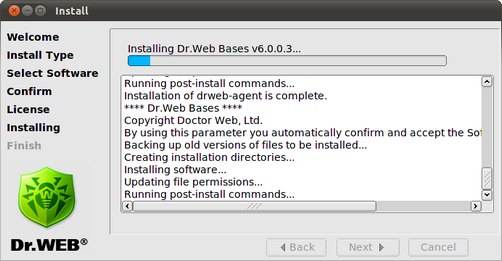
Рис. 8. Окно установки компонентов программы
Одновременно данный отчет копируется в файл install.log, расположенный в каталоге drweb-mail-[название-продукта]_[номер версии]~[название ОС]. Если установлен флаг Run interactive postinstall script, то после установки компонентов будет запущен инсталляционный скрипт для настройки базовой функциональности Dr.Web для почтовых серверов UNIX.
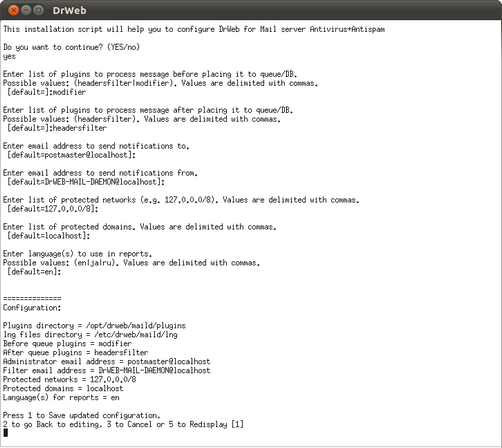
Рис. 9. Интерактивный установочный скрипт
Скрипт предложит указать путь к лицензионному ключевому файлу, установить порядок работы подключаемых модулей, указать список защищаемых сетей и доменов и автоматически подключить необходимые для работы сервисы (Dr.Web Daemon, Dr.Web Agent, Dr.Web Monitor).
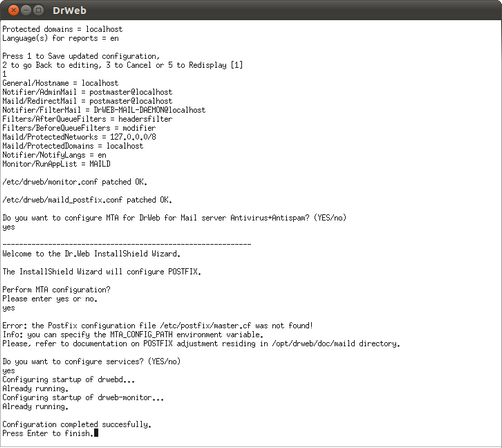
Рис. 10. Настройка MTA и автоматического запуска сервисов
6.В последнем окне Finish Нажав на кнопку Close, вы закроете окно программы установки компонентов.
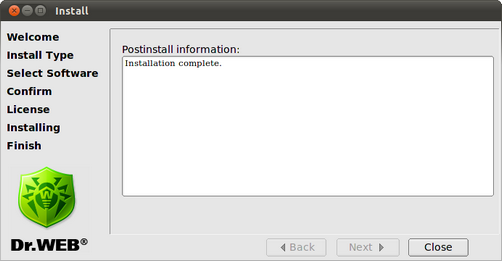
Рис. 11. Окно завершения установки программы