GUIを使ってインストールするには
| 1. | 以下のコマンドを実行します。 |
# drweb-mail-[product-name]_[version number]~[OS name]/install.sh
セットアッププログラムが起動します。"Next" をクリックして次に進みます。インストールを終了する場合は、"Cancel" をクリックします。
2. 起動画面で"Next" をクリックしてください。
図1. 起動画面
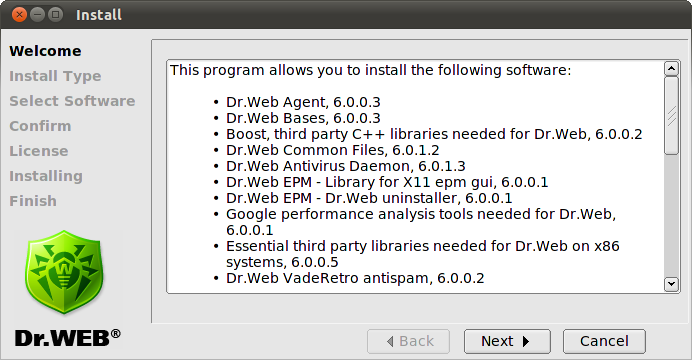
3. インストール種別の選択画面が表示されます。
図2. MTAのインストール種別画面
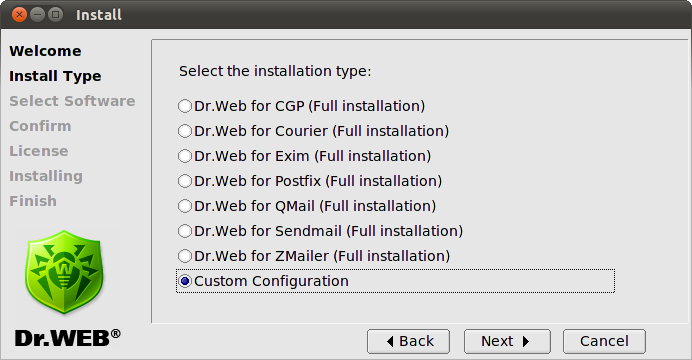
図3.Dr.Web for Mail Gatewaysのインストール種別画面
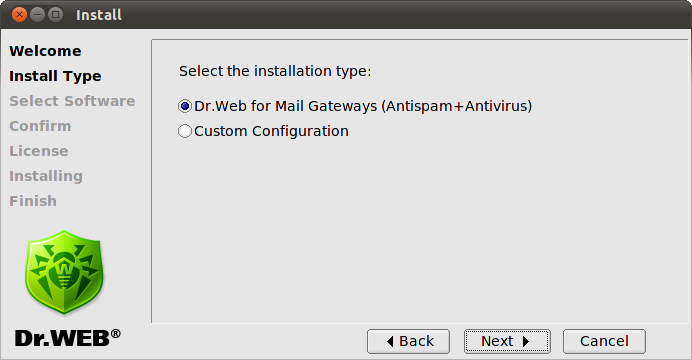
"Custom Configuration"を選択した場合、Select Software画面で必要なコンポーネントを選択してください。
図4. Select Software画面
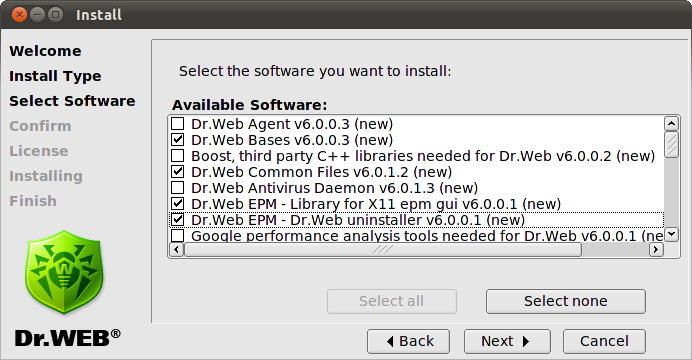
|
インストールするソフトウェアの選択時に依存関係の確認が自動的に行われます。 例)Dr.Web Antivirus Daemon を選択すると、Dr.Web Bases と Dr.Web Common Files も一緒に選択されます。 インストールの際に、異なるMTA向けのパッケージはお互いに競合する場合があります(drweb-maild-smtpと様々なdrweb-maild-MTA)。例えば、Dr.Web Mail Daemon – Exim Connector と Dr.Web Mail Daemon – Postfix Connectorを同時にインストールしようとした場合、エラーメッセージを受け取りどれか1つを選択するように要求されます。 |
"Select None" をクリックすると、すべての選択が解除されます。
選択が終了したら "Next" をクリックしてください。
| 2. | Confirm画面でインストールするコンポーネントを確認してください。 |
図5.Confirm画面
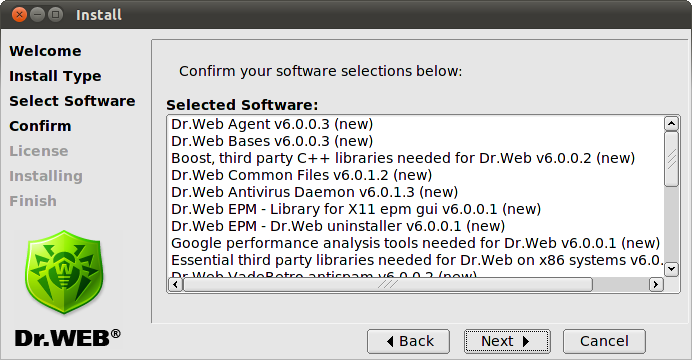
選択を確認して"Next”をクリックします。変更するには"Back”をクリックしてください。
| 3. | ソフトウェア使用許諾契約が表示されます。インストールを続けるには同意してください。必要に応じ、Languageリストで言語を選択してください。 |
図6.ソフトウェア使用許諾契約
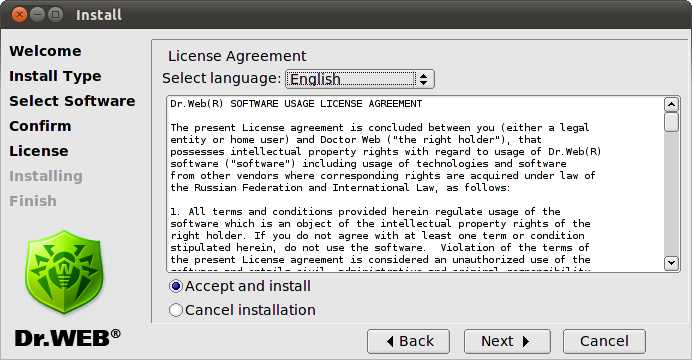
| 4. | 上記3でソフトウェア使用許諾契約に同意した場合は、インストールが開始されます。 Installing画面でインストールのプロセスをリアルタイムで確認することが出来ます。 |
図7. Installing画面
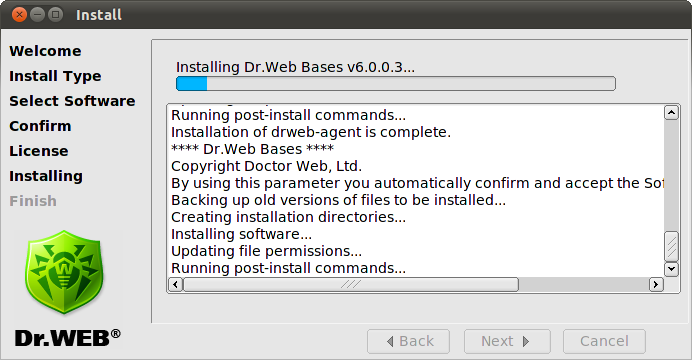
インストール処理のログは、drweb-mail-[product-name]_[version number]~[OS name]ディレクトリのinstall.logファイルに記録されます。 "Run interactive postinstall script"を選択した場合、コンポーネントのインストールが完了すると、 Dr.Web for UNIX mail servers基本設定を行うポストインストールスクリプトが起動します。
図8. インタラクティブポストインストールスクリプト
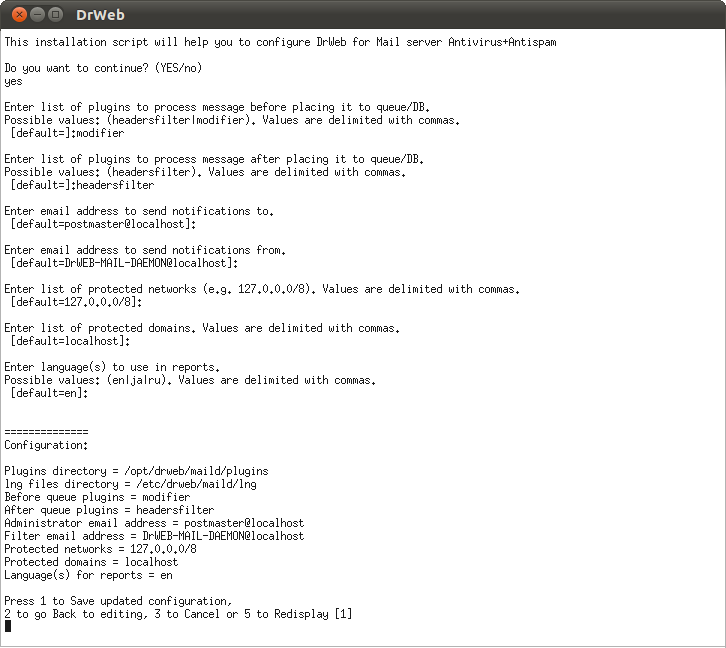
キーファイルへのパスを指定し、Dr.Web for UNIX mail serversの正常な動作に必要なサービス(Dr.Web Daemon、Dr.Web Agent、Dr.Web Monitorなど)を自動的に有効にするよう、このスクリプトに要求されます。
図9. MTAの設定、サービスを自動で起動
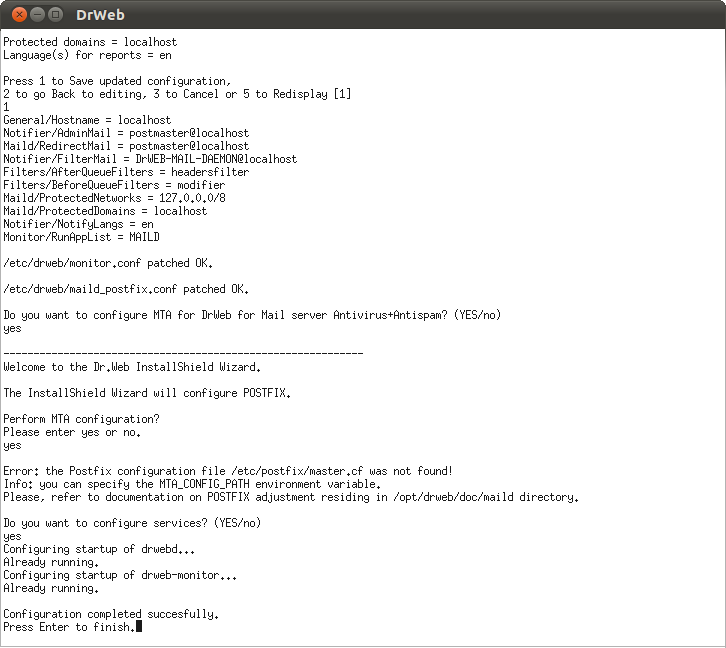
| 5. | Finish画面で、Dr.Web for UNIX mail serversの正常な動作に必要なインストール後の設定に関する情報を確認します。 |
図10. 終了画面
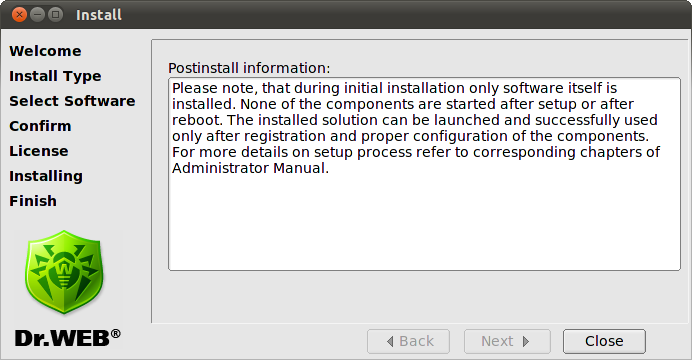
"Close"をクリックしてセットアップを終了します。