Dr.Web can perform anti-virus scan of documents in selected NSF databases according to schedule. The schedule is formed by tasks which determine the period, time, and day of scanning, as well as the databases which should be scanned.
To create a task for the anti-virus scan
1.Select the Scanner section in the hierarchical menu and click the Add button under the list of tasks in the top part of the Scanner frame. A new task with default values will appear in the list.
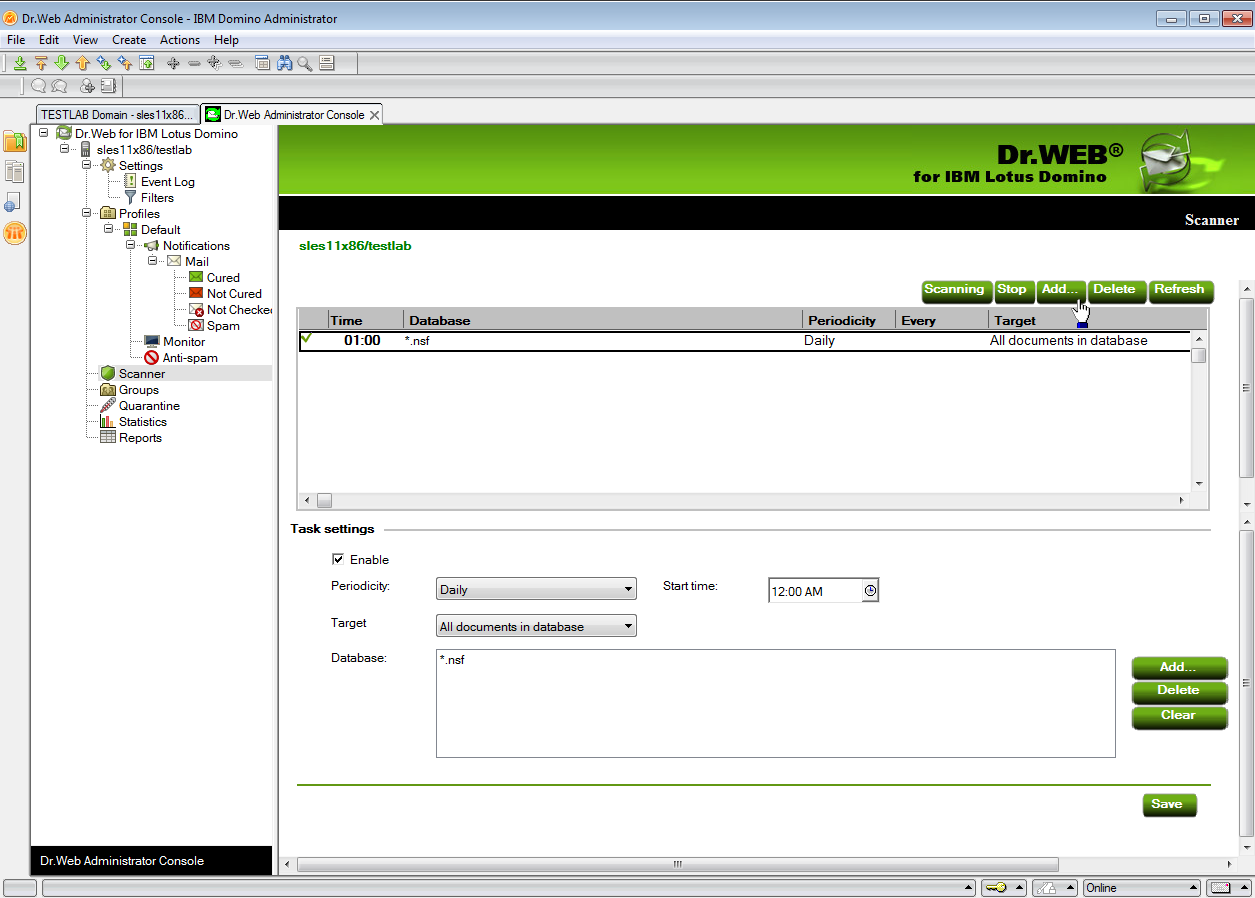
Administrator Console. Scanner frame
2.Select the created task and specify the frequency, day, and time of the scan start (the lower part of the Scanner frame).
3.Using the Add button, add the databases you need to scan to the list. For each directory, you can either select individual databases or add all the databases from this directory to the list by selecting *.nsf.
4.In the Objects drop-down menu, you can choose to scan all the objects in the specified databases or only those that have been created or changed since the last anti-virus scan (that is, perform an incremental scan that can save significant time and server computing resources).
If you select to scan only new and modified documents and the Scanner does not detect malware in an infected document due to outdated virus databases, the document will never be rescanned during the incremental scanning unless it is modified. Therefore, it is recommended that you periodically update virus databases and perform a full manual scan at least once a week. |
5.When you set up all the parameters for the task select the Enable check box to activate it.
Every minute the Scanner verifies the parameters of all active tasks in the list. If these parameters comply with the current date and time, the Scanner starts to scan documents in the specified databases.
You can start and stop as many scanning tasks as you want independently of each other.
The Lotus Domino administrator can set a quota for the size of every database for a specific user. If, while scanning, the plug-in scans the database which quota has been exceeded and detects a threat, no action is applied to this threat and a corresponding message is saved to the DrWebLog database and the Scanner log.
When you finish editing scanning tasks, click Save.