On the Time tab, you can set time limits on use of your computer and the internet. By default, the No restrictions mode is set for all users.
You can set time limits using a table with timeslots.
Setting time limits on computer or the internet use enables automatically the Block changing the system date and time option on the Self-Protection page of the main settings. |
Table of time limits on computer and internet use
The table is available in the Office Control No restrictions mode. If the table is changed, the No restrictions mode is switched to User-defined automatically.
Using the table, you can specify hours and days of the week when the user is allowed to use the computer or the internet. When comes the time of computer access restriction, the user will be logged off automatically. While the restriction for a specific user's account is in effect, this user cannot log in to it. When internet use restriction is in effect, all internet content stops to download.
You can check the time remaining until access restrictions activation in the Dr.Web menu by clicking the tile Time Limits.
To set time limits in the table mode
1.Select days of the week and hours when the user is restricted from accessing the internet and then mark the corresponding time slots blue:
•To mark one time slot, click it once.
•To mark several adjacent time slots, click the first slot once and select the rest of required squares while holding down the mouse button.
2.Select days of the week and time when the user is restricted from using the computer, and then mark the corresponding time slots red.
•To mark one time slot, click it twice.
•To mark several adjacent time slots, click the first slot twice and select the rest of required squares while holding down the mouse button.
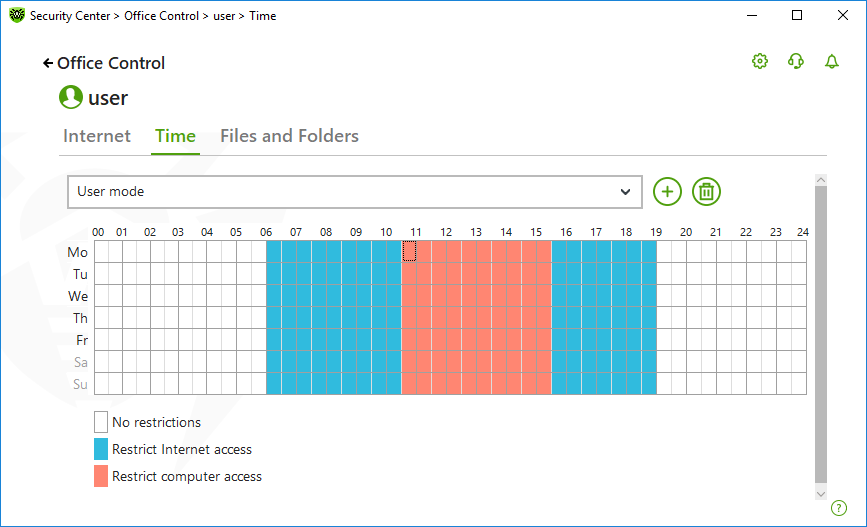
Figure 87. Table of computer and internet use
You can also create different setting profiles for one user. This option allows you to easily switch between existing setting profiles.
Creating and removing a setting profile
•To create a setting profile, click . The current table settings are saved. If you change the settings, the settings will be saved to the profile automatically.
•To remove a setting profile, click .