コマンドラインからのインストール
コマンドラインを使用してDr.Webのインストールを開始するには、インストールファイルがあるフォルダに移動し、必要なコマンドラインオプションを使用して実行ファイル名(drweb-11.05.0-xxxxxxx-esuite-agent-full-windows.exe)を入力します。
コマンドラインパラメータの一覧は 付録 A をご覧ください。
ウィザードモードでのインストール
1.管理者から受け取ったインストールパッケージを実行してください。Dr.Webインストールウィザードウィンドウが開きます。
コンピューター上に他のアンチウイルスソフトウェアがインストールされている場合、インストールウィザード はインストールを開始する前にその削除を試みます。失敗した場合には、そのアンチウイルスソフトウェアを手動で削除する必要があります。 |
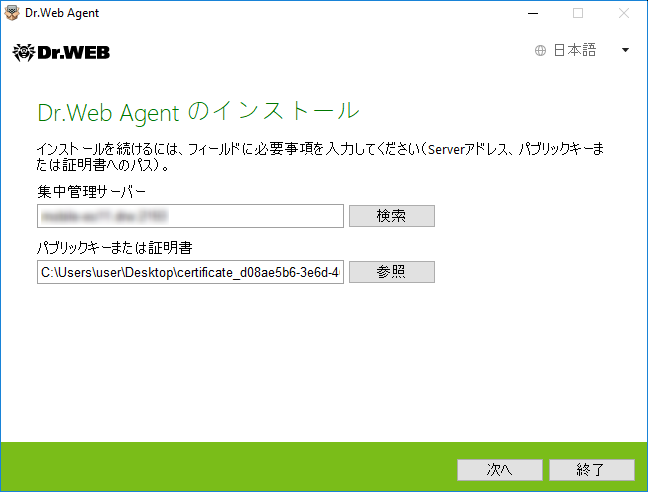
図 1. インストールウィザード
2.集中管理サーバー フィールドで、Dr.Webのインストール元となるサーバーのネットワークアドレスを指定し、パブリックキーまたは証明書 フィールドでコンピューター上にあるキーファイル(drwcsd.pub)または証明書(.pem) へのフルパスを指定します。
次へ をクリックします。
3.インストールウィザードはインストール準備ができたことを通知します。デフォルトのパラメータを使用してインストールを実行するには、インストール をクリックします。
インストールするコンポーネントの選択やインストールパスの指定、その他の設定を行うには インストールパラメータ をクリックしてください。このオプションは上級者ユーザー向けです。
4.次へ をクリックします。
5.前のステップで インストール を選択した場合、手順8に進んでください。それ以外の場合、インストールパラメータ ウィンドウが表示されます。
コンポーネント タブに、インストールされるDr.Webコンポーネントのリストが表示されます。
インストールするコンポーネントのチェックボックスにチェックを入れてください。デフォルトでは Dr.Web Firewall 以外の全てのコンポーネントが選択されています。
6.インストールパス ページで Dr.Web Agent for Windows のインストール先フォルダを指定することができます。
デフォルトのインストール先は、システムディスク上のProgram Filesフォルダ内にあるDrWebフォルダになっています。変更するには 参照 をクリックし、フォルダを指定してください。
7.アドバンスオプション タブで、追加の設定を行うことができます。
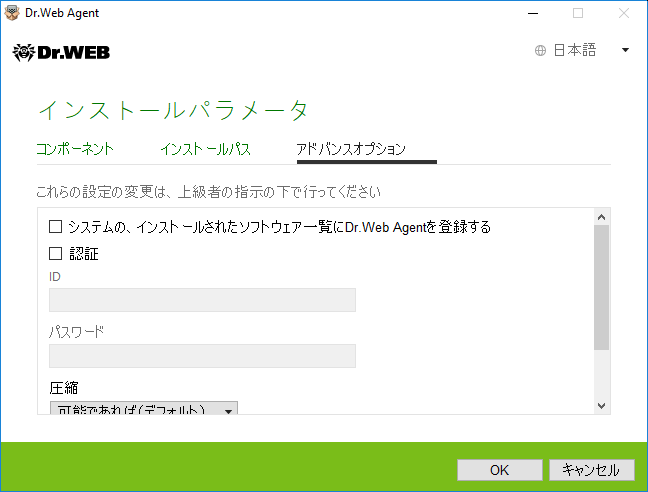
図 2. インストールウィザード、追加設定
必要に応じ、 システムの、インストールされたソフトウェア一覧にDr.Web Agentを登録する オプションを有効にしてください。このオプションによって、Windows標準ツールを使用した Dr.Web の アンインストール も可能になります。
集中管理サーバーでの手動での認証を有効にするには、 認証 チェックボックスを有効にします。次に、ワークステーションの認証パラメータを指定します。
•サーバー上のワークステーションの ID
•サーバーにアクセスするための パスワード
この場合、ワークステーションはサーバーにアクセスするために管理者の手動承認を必要としません。
圧縮 および暗号化 ドロップダウンリストから、サーバーと Dr.Web との間のトラフィックに必要なモードを選択してください。
設定を保存するには OK をクリックします。次に インストール をクリックしてください。
8.ユーザーの操作は必要ありません。Dr.Web のインストールが始まります。
9.インストールの完了後、コンピューターを再起動するよう指示されます。すぐに再起動 をクリックしてください。