In diesem Abschnitt können Sie die Parameter für die Kommunikation von Dr.Web mit dem Zentralschutz-Server einsehen und bearbeiten sowie die Einstellungen für den Mobilmodus von Dr.Web festlegen. Die Änderung der Kommunikationsparameter kann vom Administrator Ihres Antivirus-Netzwerks verboten sein. In diesem Fall sind die Buttons und Kontrollkästchen nicht zugänglich.
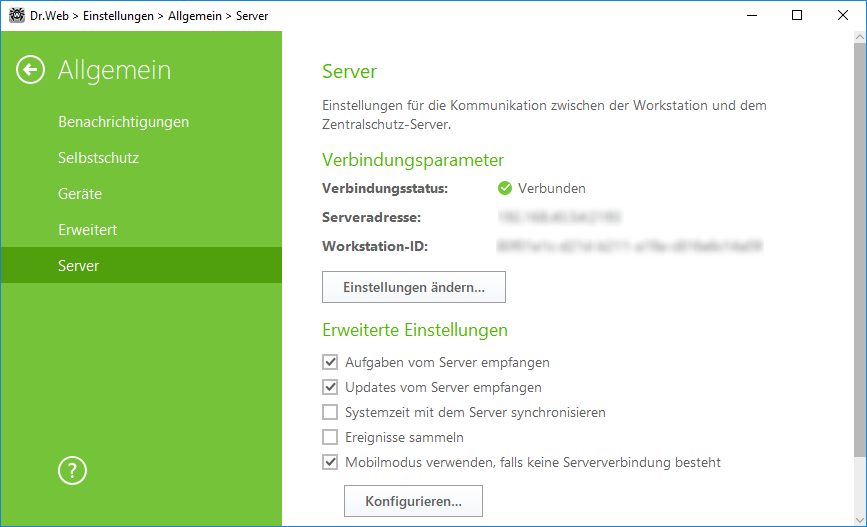
Abbildung 16: Einstellungen für die Verbindung mit dem Server
Verbindungsparameter
Die Gruppe Verbindungsparameter enthält folgende Informationen:
•Verbindungsstatus. Hier wird der aktuelle Status der Verbindung mit dem Zentralschutz-Server angezeigt.
•Serveradresse. Hier wird die Adresse des Zentralschutz-Servers angezeigt, mit dem die Workstation verbunden ist.
•Workstation-ID. Hier wird die ID der Workstation angezeigt, die für die Serververbindung verwendet wird.
Sie können die Einstellungen für die Serververbindung ansehen und anpassen, wenn der Administrator Ihnen die entsprechenden Berechtigungen erteilt hat.
Sie sollten die Einstellungen für die Verbindung mit dem Zentralschutz-Server nur nach Absprache mit Ihrem Administrator des Antivirus-Netzwerks ändern, andernfalls wird Ihr Rechner vom Antivirus-Netzwerk getrennt. |
Um die Einstellungen der aktuellen Verbindung mit dem Server anzupassen oder einen neuen Server hinzuzufügen, klicken Sie auf Einstellungen ändern. Der Dialog Verbindungseinstellungen erscheint.
Verbindungseinstellungen
Die Tabelle enthält alle Server, mit denen sich die Workstation verbinden kann. Sie können Server aus der Tabelle entfernen oder neue Server hinzufügen. Um eine Zeile zu löschen, klicken Sie auf die Schaltfläche ![]() . Um die Workstation mit einem anderen Server zu verbinden, klicken Sie auf die Schaltfläche
. Um die Workstation mit einem anderen Server zu verbinden, klicken Sie auf die Schaltfläche ![]() . Geben Sie im erscheinenden Dialogfeld die vom Administrator bereitgestellte Adresse des Zentralschutz-Servers an.
. Geben Sie im erscheinenden Dialogfeld die vom Administrator bereitgestellte Adresse des Zentralschutz-Servers an.
Zertifikat hinzufügen
Damit sich die Workstation mit dem Zentralschutz-Server verbinden kann, ist ein gültiges Zertifikat erforderlich. Das Zertifikat kann individuell für jeden Server sein oder für mehrere Server gleichzeitig gültig sein. Für den Fall, dass die Workstation mit mehreren Servern verbunden werden muss, können Sie mehrere Zertifikate hinzufügen.
Standardmäßig ist das Zertifikat angegeben, das bei der Installation verwendet wurde, vorausgesetzt dass auf dem Server kein planmäßiger Wechsel der Verschlüsselungsschlüssel stattgefunden hat. Falls die Schlüssel gewechselt wurden, wird das letzte der generierten Zertifikate angegeben. Um alle verfügbaren Zertifikate anzuzeigen oder ein neues Zertifikat hinzuzufügen, klicken auf den Link Zertifikatliste.
Um ein neues Zertifikat hinzuzufügen, klicken Sie auf die Schaltfläche ![]() und wählen Sie im angezeigten Dialog die benötigte Datei aus.
und wählen Sie im angezeigten Dialog die benötigte Datei aus.
Um ein Zertifikat zu löschen, klicken Sie auf die Schaltfläche ![]() .
.
Workstation-Verbindungsparameter
So ändern Sie die Verbindungsparameter:
1.Geben Sie im Fenster Workstation-Verbindungsparameter die ID der Workstation und das Passwort für den Zugriff auf den Server an. Diese Zugangsinformationen erhalten Sie von Ihrem Administrator.
2.Klicken Sie auf OK, um die Änderungen zu speichern.
So setzen Sie die Verbindungsparameter zurück und verbinden die Workstation als Newbie:
1.Klicken Sie im Fenster Workstation-Verbindungsparameter auf Parameter zurücksetzen und als Newbie verbinden.
2.Bestätigen im nächsten Dialog, dass Sie die Verbindungsparameter zurücksetzen und die Workstation als Newbie verbinden wollen. Beachten Sie, dass dieser Vorgang nicht rückgängig gemacht werden kann.
3.Nachdem die Workstation auf dem Zentralschutz-Server registriert wird, werden Dr.Web eine neue ID und ein neues Passwort zugewiesen. Diese Zugangsdaten werden für die Verbindung mit dem Zentralschutz-Server verwendet.
Erweiterte Einstellungen
Unter Erweiterte Einstellungen stehen Ihnen folgende Optionen zur Verfügung:
•Aufgaben vom Server empfangen. Mit dieser Option erlauben Sie, dass Dr.Web regelmäßig Aufgaben vom Administrator annimmt.
•Updates vom Server empfangen. Mit dieser Option erlauben Sie, dass Dr.Web regelmäßige Updates für seine Komponenten und Virendatenbanken vom Zentralschutz-Server erhält. Die Aktualisierung erfolgt entsprechend den serverseitigen Einstellungen.
•Systemzeit mit dem Server synchronisieren. Mit dieser Option bewirken Sie, dass die Systemzeit Ihres Rechners mit der Zeit des Zentralschutz-Servers synchronisiert wird. Dr.Web überprüft dann regelmäßig, ob die Systemzeit mit der Serverzeit übereinstimmt und passt sie bei Bedarf entsprechend an.
•Ereignisse sammeln. Mit dieser Option bewirken Sie, dass Informationen über die Ereignisse im Zusammenhang mit dem Programm gespeichert werden. Sie können bei Bedarf an den Zentralschutz-Server gesendet werden. Beim Aktivieren der Option werden keine Daten an den Server gesendet. Falls die Option deaktiviert ist und es keine Serververbindung besteht, gehen wichtige Informationen (beispielsweise über die erkannten Bedrohungen oder die Statistik) verloren.
•Mobilmodus verwenden, falls keine Serververbindung besteht. Mit dieser Option ermöglichen Sie es dem Programm, Updates für die Virendatenbanken rechtzeitig zu beziehen.
Wenn Ihr Rechner über längere Zeit keine Verbindung mit dem Zentralschutz-Server herstellen kann, sollten Sie den Mobilmodus für Dr.Web aktivieren, um über die Server von Doctor Web neue Updates beziehen zu können. Aktivieren Sie hierzu das Kontrollkästchen Mobilmodus verwenden, falls keine Serververbindung besteht.
Das Kontrollkästchen Mobilmodus verwenden, falls keine Serververbindung besteht ist verfügbar, falls der Administrator auf dem Zentralschutz-Server der Workstation das Recht Konfiguration des Dr.Web Agents ändern erteilt hat. |
Im Mobilmodus versucht Dr.Web bis zu dreimal, sich mit dem Zentralschutz-Server zu verbinden. Wenn dies nicht gelingt, werden die Virendatenbanken über die Server von Doctor Web aktualisiert. Der Versuch, den Server zu finden, wiederholt sich ununterbrochen im Abstand von etwa einer Minute.
Um den Mobilmodus zu konfigurieren, klicken Sie auf die Schaltfläche Konfigurieren. Der Dialog Mobilmodus öffnet sich.
Über die Dropdown-Liste Updateintervall können Sie festlegen, wie oft die Verfügbarkeit neuer Updates auf den Servern von Doctor Web überprüft werden soll.
Wenn Sie in der Dropdown-Liste Updateintervall die Option Manuell auswählen, erfolgt keine automatische Aktualisierung. Bei Bedarf könne Sie eine Aktualisierung manuell über das Menü von Dr.Web erzwingen. |
Wenn Sie einen Proxyserver verwenden wollen, aktivieren Sie das entsprechende Kontrollkästchen. Hierbei werden folgende Felder aktiv:
Einstellung |
Beschreibung |
|---|---|
Adresse |
Geben Sie die Adresse des Proxyservers an. |
Port |
Geben Sie den Port des Proxyservers an. |
Benutzer |
Geben Sie den Namen des Kontos an, das für die Herstellung der Verbindung mit dem Proxyserver verwendet werden soll. |
Passwort |
Geben Sie das Passwort des Kontos an, das für die Herstellung der Verbindung mit dem Proxyserver verwendet werden soll. |
Autorisierungstyp |
Wählen Sie den Autorisierungstyp aus, der für die Herstellung der Verbindung mit dem Proxyserver erforderlich ist. |
Wenn Sie mit der Bearbeitung fertig sind, klicken Sie auf OK, um alle vorgenommenen Änderungen zu speichern, oder auf Abbrechen, um den Dialog zu verlassen, ohne dass die Änderungen gespeichert werden. Um die Einstellungen für die Verbindung mit dem Proxyserver anzupassen, klicken Sie noch einmal auf Ändern.
Im Mobilmodus werden nur die Virendatenbanken aktualisiert.
Wenn Sie das Kontrollkästchen Mobilmodus verwenden, falls keine Serververbindung besteht deaktivieren, bevor die Serververbindung wieder hergestellt ist, können die Virendatenbanken nicht mehr aktualisiert werden, obwohl es weiter nach Server gesucht wird. |
Alle auf dem Zentralschutz-Server vorgenommenen Änderungen für die Workstation werden erst wirksam, nachdem Dr.Web mit dem Server wieder verbunden ist.