Installation über die Befehlszeile
Um Dr.Web über die Befehlszeile zu installieren, wechseln Sie zum Ordner, in dem sich die Programmdateien befinden, und geben Sie in die Befehlszeile den Namen der ausführbaren Datei (drweb_ess_windows_<Station_name>.exe) ein, gefolgt von einem oder mehreren Parametern.
Alle verfügbaren Befehlszeilenparameter für Installationspakete finden Sie im Anhang A.
Installation über den Installations-Assistenten
1.Starten Sie das Installationspaket, das Sie vom Administrator erhalten haben. Die Startseite des Installations-Assistenten von Dr.Web erscheint.
Wenn auf der Workstation eine alternative Antivirensoftware installiert ist, versucht das Installationsprogramm, sie zu deinstallieren. Wenn der Versuch fehlschlägt, müssen Sie diese Antivirensoftware manuell deinstallieren. |
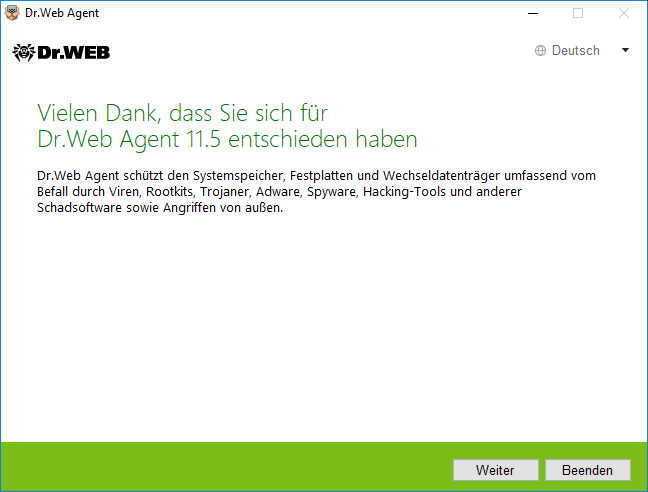
Abbildung 3: Installations-Assistent
2.Klicken Sie auf Weiter.
3.Im nächsten Schritt müssen den vollständigen Pfad zum öffentlichen Schlüssel (drwcsd.pub) oder zum Zertifikat mit der Dateiendung .pem angeben, das sich auf Ihrem Rechner befindet.
4.Bei Bedarf können Sie die Parameter für die Verbindung mit dem Zentralschutz-Server ändern. Klicken Sie hierzu auf den entsprechenden Link. Das Dialogfeld Verbindungsparameter erscheint.
Sie sollten dort keine Änderung vornehmen, es sei denn, dass Sie von Ihrem Administrator des Antivirus-Netzwerks um Korrektur gebeten wurden. |
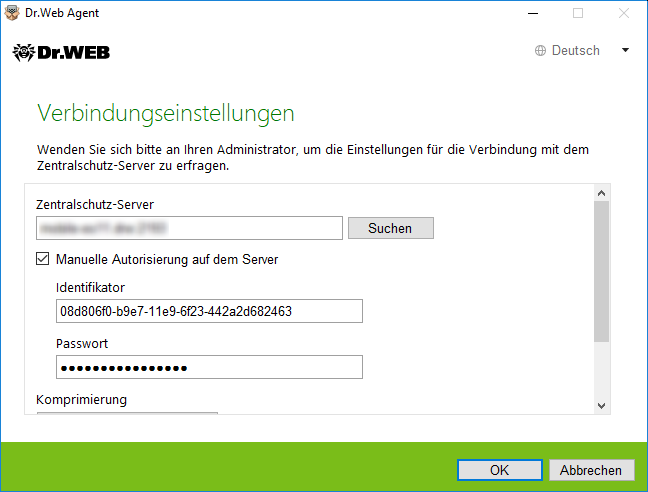
Abbildung 4: Festlegen der Einstellungen zum Herstellen der Verbindung mit dem Zentralschutz-Server
Wenden Sie sich für Informationen zu den Verbindungsparametern an Ihren Administrator. |
Geben Sie im Feld Zentralschutz-Server die Netzwerkadresse des Servers an, von der die Installation von Dr.Web erfolgen soll. Das Feld wird automatisch mit den Daten des Servers, auf dem die Installationsdatei erstellt wurde, befüllt.
Wenn Sie wollen, dass die Autorisierung der Workstation am Zentralschutz-Server manuell erfolgt, aktivieren Sie das entsprechende Kontrollkästchen Autorisierung. Sie müssen dann folgende Autorisierungsparameter festlegen:
•Identifikator der Workstation auf dem Server.
•Passwort für den Zugriff auf den Server.
In diesem Fall ist die manuelle Genehmigung der Workstation durch den Administrator des Servers nicht erforderlich.
Wenn Dr.Web mithilfe der im Dr.Web Sicherheitscenter generierten Installationsdatei installiert wird, werden die Felder Identifikator und Passwort für die manuelle Autorisierung automatisch ausgefüllt. |
Mit den Dropdown-Listen Komprimierung und Verschlüsselung legen Sie die Komprimierungs- und Verschlüsselungseinstellungen für den Datenverkehr zwischen dem Server und Dr.Web fest.
Um die vorgenommenen Änderungen zu übernehmen, klicken Sie auf OK und dann auf Weiter.
Wenn die Verbindung nicht hergestellt werden konnte, überprüfen Sie über den Link die Netzwerkparameter und/oder stellen Sie durch Klicken auf die entsprechende Schaltfläche die Verbindung noch einmal her. |
5.Falls die Verbindung mit dem Zentralschutz-Server erfolgreich hergestellt wurde, öffnet sich ein Dialog, der Sie darüber informiert, dass alle Voraussetzungen erfüllt sind und die Installation nun gestartet werden kann. Um die Standardinstallation durchzuführen, klicken Sie auf die Schaltfläche Installieren.
Um die zu installierenden Komponenten selbständig auszuwählen und den Pfad der Installation sowie einige zusätzliche Parameter anzugeben, klicken Sie auf Installationsoptionen. Diese Option ist für erfahrene Benutzer vorgesehen.
6.Haben Sie im vorherigen Schritt auf Installieren geklickt, gehen Sie direkt zum Schritt 8 weiter. Andernfalls wird das Dialogfenster Installationsoptionen geöffnet.
Auf der Registerkarte Komponenten werden alle Komponenten aufgelistet, die Sie zur Installation auswählen können.
Aktivieren Sie das Kontrollkästchen neben den Komponenten, die auf Ihrem Rechner installiert werden sollen. Standardmäßig werden alle Komponenten außer der Dr.Web Firewall ausgewählt.
7.Auf der Registerkarte Installationspfad können Sie den Ordner angeben, in dem Dr.Web Agent für Windows installiert werden soll. Standardmäßig wird Dr.Web im DrWeb-Unterordner des auf dem Systemlaufwerk befindlichen Programme-Ordners installiert. Um einen anderen Installationspfad anzugeben, klicken Sie auf die Schaltfläche Durchsuchen und wählen Sie den gewünschten Ordner aus.
8.Auf der Registerkarte Erweiterte Optionen können Sie zusätzliche Einstellungen für die Installation von Dr.Web festlegen.
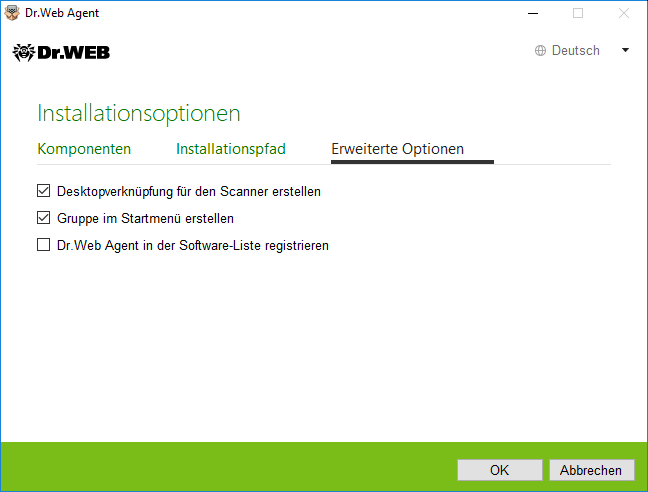
Abbildung 5: Installations-Assistent, zusätzliche Einstellungen
Aktivieren Sie bei Bedarf das Kontrollkästchen Dr.Web Agent in der Software-Liste registrieren. Diese Option ermöglicht es Ihnen, Dr.Web über die Systemsteuerung von Windows zu deinstallieren.
Um die vorgenommenen Änderungen zu übernehmen, klicken Sie auf OK und dann auf Installieren.
9.Die Installation von Dr.Web beginnt. Die Installation erfolgt ohne Benutzereingriff.
10.Wenn die Installation abgeschlossen ist, werden Sie vom Installations-Assistenten aufgefordert, den Rechner neu zu starten. Klicken Sie zum Neustart auf die Schaltfläche Jetzt neu starten.
Fehler des Basisfiltermodul-Dienstes (BFE) bei der Installation von Dr.Web
Einige Komponenten des Dr.Web Programms erfordern, dass der Basisfiltermodul-Dienst (BFE) aktiviert ist. Stellen Sie daher sicher, dass dieser Dienst installiert und aktiviert ist. Falls der BFE-Dienst defekt bzw. nicht vorhanden ist, kann Dr.Web nicht installiert werden. In diesem Fall sollten Sie das System auf Viren überprüfen, da dies darauf hinweisen kann, dass der Rechner nicht ausreichend geschützt ist bzw. bereits befallen ist.
Gehen Sie so vor, wenn Dr.Web aufgrund eines Problems mit dem BFE-Dienst nicht installiert werden kann:
1.Scannen Sie das System der Workstation mit dem kostenlosen Desinfektions-Tool CureNet! von Doctor Web. Sie können eine Testversion des Tools (ohne Desinfektionsfunktion) unter https://download.drweb.com/curenet/ anfordern.
Die Nutzungsbedingungen und Preisinformationen zur Vollversion des Tools finden Sie bei Bedarf unter https://estore.drweb.com/utilities/.
2.Stellen Sie den DFE-Dienst auf dem Rechner wiederher. Verwenden Sie hierzu das von Microsoft entwickelte Programm zur Behebung von Problemen mit der Firewall (für Windows 7 und neuer). Das Tool steht unter https://support.microsoft.com/en-us/help/17613/automatically-diagnose-and-fix-problems-with-windows-firewall zum Download bereit.
3.Starten Sie den Installations-Assistenten von Dr.Web und führen Sie die Installation wie oben beschrieben durch.
Wenn das Problem weiterhin besteht, wenden Sie sich an den technischen Support von Doctor Web.