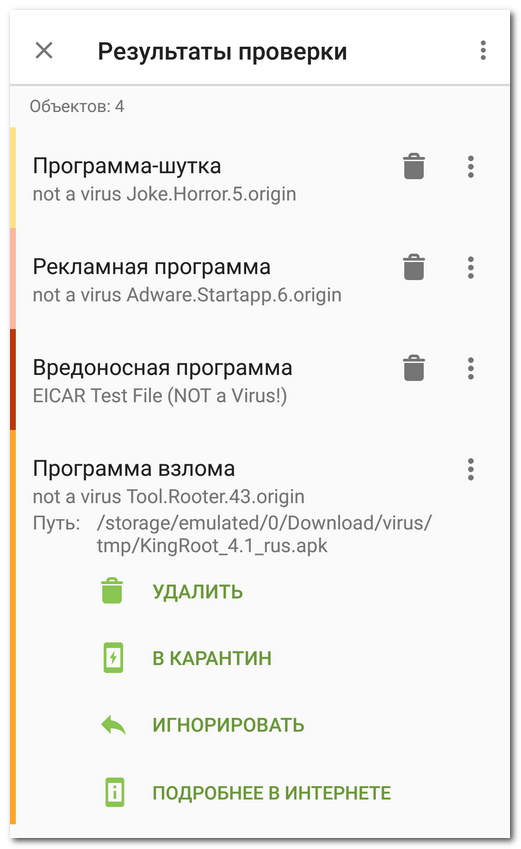Результаты проверки
|
Как открыть результаты проверки •Если Сканер Dr.Web обнаружит угрозы, на экране сканирования появится значок Чтобы открыть результаты проверки, нажмите на этот значок. •Если SpIDer Guard обнаружит подозрительное изменение в системной области или угрозу, на экране появятся: ▫Значок в строке состояния Android в левом верхнем углу экрана: ▪ ▪ ▫Всплывающее уведомление об обнаружении угрозы (см. Рисунок 13). ▫Значок ▫Сообщение c красным индикатором на панели состояния. Чтобы открыть результаты проверки, нажмите значок
Автоматическое обезвреживание угроз При обнаружении угроз Сканер и SpIDer Guard обезвредят их самостоятельно. В настройках компонентов вы можете выбрать, какие действия будут применяться к угрозам.
В зависимости от типа угрозы могут быть доступны следующие варианты: •Сообщать. Уведомляет о наличии угроз, после чего вы самостоятельно выбираете, какие действия требуются для каждой из них. •Перемещать в карантин. Отправляет угрозы в изолированную папку (см. раздел Карантин). Если угроза обнаружена в установленном приложении, перемещение в карантин для нее невозможно, обезвредьте ее вручную. •Лечить, перемещать в карантин неизлечимые. Предпринимает попытку вернуть инфицированные файлы и приложения в безопасное состояние. В случае неудачи отправляет их в изолированную папку. Лечение доступно для некоторых угроз в системных приложениях, если на устройстве разрешен root-доступ. Если угроза обнаружена в установленном приложении, перемещение в карантин для нее невозможно, обезвредьте ее вручную. •Удалять. Полностью стирает угрозы из памяти устройства. В некоторых случаях Dr.Web не может удалить приложения, которые используют специальные возможности Android. Чтобы удалить такое приложение вручную, перейдите в безопасный режим. Опция недоступна для угроз в системных приложениях в следующих случаях: ▫Если на устройстве не разрешен root-доступ. ▫Если удаление приложения может привести к потере работоспособности устройства. ▫Если обнаружена модификация угрозы. Чтобы определить, действительно ли приложение представляет угрозу, сообщите о ложном срабатывании. •Лечить, удалять неизлечимые. Предпринимает попытку вернуть инфицированные файлы и приложения в безопасное состояние. В случае неудачи полностью стирает их из памяти устройства. В некоторых случаях Dr.Web не может удалить приложения, которые используют специальные возможности Android. Чтобы удалить такое приложение вручную, перейдите в безопасный режим. Лечение доступно для некоторых угроз в системных приложениях, если на устройстве разрешен root-доступ. •Игнорировать. Оставляет угрозы нетронутыми. Обезвреживание угроз вручную Большинство угроз обезвреживаются автоматически в соответствии с настройками Сканера и SpIDer Guard. Однако если приложение Dr.Web использует режим централизованной защиты и подключено к серверу версии 13.00.1 (17-03-2025 03:00:00) или более ранней, вам понадобится обезвредить угрозы вручную. Кроме того, если в настройках к какому-либо типу угроз применяется действие Сообщать, вы также должны будете решить, как поступать с обнаруженными угрозами этого типа. Чтобы обезвредить угрозы, нажмите На экране обезвреживания угроз вы можете ознакомиться со списком угроз и подозрительных изменений в системной области. Для каждого объекта указаны его тип и название, а также значок опции, которую рекомендуется выбрать для этого объекта. Объекты отмечены разными цветами в зависимости от степени опасности. Типы объектов в порядке уменьшения опасности: 1.Вредоносная программа. 2.Потенциально опасная программа. 3.Программа взлома. 4.Рекламная программа. 5.Изменения в системной области: •Новые файлы в системной области. •Изменение системных файлов. •Удаление системных файлов. 6.Программа-шутка. Чтобы посмотреть путь к файлу, выберите соответствующий объект. Для угроз, обнаруженных в приложениях, также указано имя пакета приложения. Чтобы удалить сразу все угрозы •В правом верхнем углу экрана Результаты проверки выберите Меню Чтобы переместить в карантин сразу все угрозы •В правом верхнем углу экрана Результаты проверки выберите Меню Для каждого объекта доступен свой набор опций. Рекомендуемые действия расположены первыми в списке. Чтобы раскрыть список, выберите объект. Возможные опции:
Опция доступна для некоторых угроз в системных приложениях, если на устройстве разрешен root-доступ.
В некоторых случаях Dr.Web не может удалить приложения, которые используют специальные возможности Android. Чтобы удалить такое приложение вручную, перейдите в безопасный режим. Опция недоступна для угроз в системных приложениях в следующих случаях: •Если на устройстве не разрешен root-доступ. •Если удаление приложения может привести к потере работоспособности устройства. •Если обнаружена модификация угрозы. Чтобы определить, действительно ли приложение представляет угрозу, сообщите о ложном срабатывании.
Если угроза обнаружена в установленном приложении, перемещение в карантин для нее невозможно. В этом случае опция В карантин недоступна.
Опция доступна для угроз в системных приложениях.
Если файл отправлен в лабораторию успешно, к объекту автоматически применяется действие Игнорировать. Опция Отправить в лабораторию доступна только для добавленных или измененных исполняемых файлов в системной области: .jar, .odex, .so, файлов формата APK, ELF, и др. Опция Ложное срабатывание доступна только для модификаций угроз и для угроз в системной области.
|