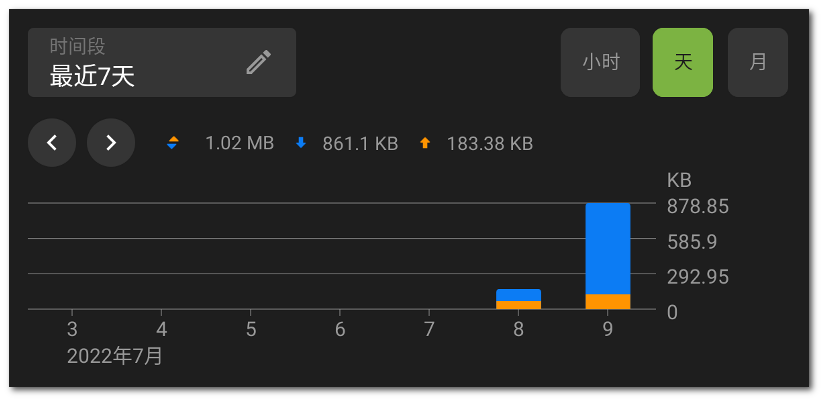统计信息屏幕是应用(应用组)流量详细信息,可看到该应用网络使用统计信息数据动态图,还可更改防火墙对于这一应用的设置。
网络流量使用统计信息
图中橙色为出港流量,蓝色为入港流量。图表上方显示的是已使用流量大小数值(总量,接收量和发送量)。
查看网络流量使用统计信息时,可进行以下操作:
•在图上方的相应栏择查看统计信息的时段。可查看当天、最近7天、当月、上月的统计信息,或自行指定初始和结束日期。
•可利用图上方的选项设置在选定的时间段内按每小时、每天或每月显示统计信息。
删除统计信息
•删除所有应用的统计信息:
1.在防火墙屏幕选择流量。
2.在流量屏幕点击右上角的 。
3.勾选应用程序统计信息后点击清空。
•删除某个应用的统计信息:
1.在流量屏幕选择需要清空其统计信息的应用。
2.在应用屏幕点击右上角的。
3.勾选应用程序统计信息后点击清空。
应用从设备删除后其统计信息会在5分钟内自动删除。 |
应用程序日志
与应用程序使用网络相关的事件记录于应用日志。利用开关可开始或恢复记录应用日志。打开日志需点击查看日志。
应用程序设置
打开应用(应用组)的设置需在统计信息标签点击屏幕右上角的 (见图40)。
可利用开关禁止或允许此应用利用Wi-Fi传输数据。默认为允许。流量屏幕的相应应用行显示权限图标(绿色图标表示允许,灰色为禁止)。
设置为默认禁止应用的所有连接的操作是使用开关阻止所有连接,规则允许的连接除外。如不为此应用程序指定允许性规则,则此应用程序将无法建立任何连接。
启用阻止所有连接,规则允许的连接除外后会为此应用程序自动添加允许端口53的规则。执行允许域名的规则必须添加此规则(用于协议DNS、UDP或ALL)。
指定有允许域名的规则时,为保证设置的正常使用还必须在设备设置中关闭对个人DNS服务器的使用。 |
不监控应用
此设置不可用于某些系统应用。 |
Dr.Web防火墙基于Android的VPN。VPN阻止使用与VPN不兼容技术的应用运行,如Wi-Fi Direct。这可能导致无法将设备连接到另一设备。这种情况下不建议完全停用Dr.Web防火墙,建议只停用Dr.Web防火墙对相应应用(或多个应用)的监控。操作是使用不监控应用开关。
建议至停用Dr.Web防火墙对可信任应用的监控。
启用这一选项后,Dr.Web防火墙不会再监控这一应用的网络连接,即便是Dr.Web防火墙中指定了限制性设置。不再计算应用使用的流量。