On the Exclusions tab, you can specify paths to objects that you would like to exclude from scanning on user demand and/or as scheduled, as well as adjust list of exclusions from SpIDer Guard checks.
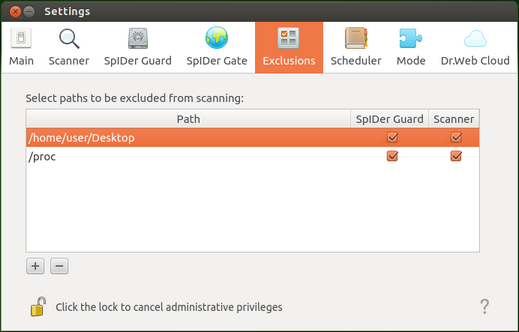
Picture 61. Exclusions tab
You can add the same object to both lists of exclusions and disable its checks by Scanner (on demand and as scheduled) and by SpIDer Guard. If an object is added to an exclusion list, it is indicated with a flag in the corresponding column.
Adding and removing objects from exclusion lists
To exclude a listed object from Scanner or SpIDer Guard checks, select the respective check box in the object string. To remove an object from the exclusion list and enable object checks again, clear the corresponding check box in the object string.
To add a new object path to the list presented in this window, click the "+" button below the listed paths and select the new object in the appeared window. Besides that, you can add paths by dragging and dropping objects from the File Manager window.
To remove an object path from the list, select the object string and click the "–" button below the listed paths.
|
Adding or removing an object from the exclusion list of SpIDer Guard requires the application to have elevated privileges. For details, refer to the Managing Application Privileges section. Note that an object path cannot be removed if the object is added to the SpIDer Guard exclusion list and the application does not have permissions to adjust it. |