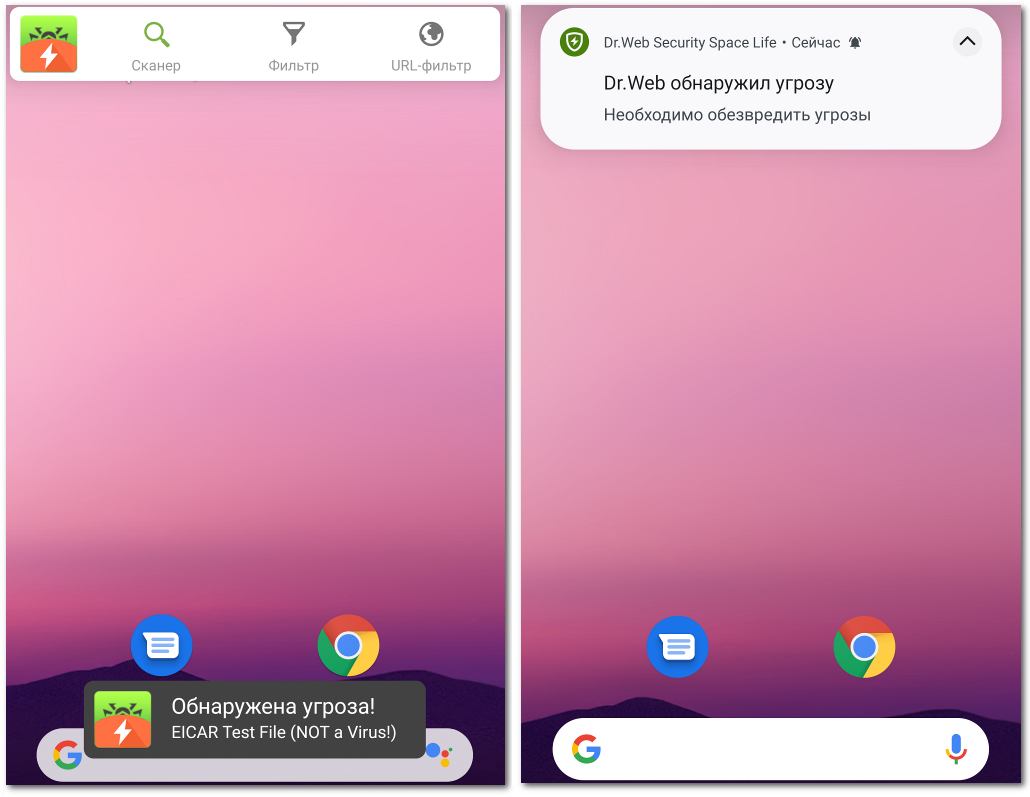SpIDer Guard включается автоматически после принятия Лицензионного соглашения. Компонент работает независимо от того, запущено приложение или нет. Если SpIDer Guard включен, в строке состояния Android отображается значок Dr.Web ![]() .
.
На некоторых устройствах значок Dr.Web может не показываться, когда приложение работает в фоновом режиме. Это происходит, потому что прошивка устройства оптимизирует фоновые процессы, чтобы сэкономить энергию или улучшить производительность. Чтобы закрепить значок Dr.Web в строке состояния Android, снимите ограничения с приложения в фоновом режиме: проверьте настройки устройства и встроенного диспетчера приложений. Настройки зависят от модели устройства. Зачастую достаточно в недавних приложениях нажать значок с замком у приложения Dr.Web.
SpIDer Guard защищает систему, даже если значок Dr.Web не отображается в строке состояния. Если будет установлено вредоносное приложение, компонент среагирует и покажет уведомление об угрозе. Вы можете проверить работу SpIDer Guard с помощью тестового файла EICAR.
Если SpIDer Guard обнаружит подозрительное изменение в системной области или угрозу, на экране появятся:
•Значок в строке состояния Android в левом верхнем углу экрана:
▫![]() — на Android 4.4,
— на Android 4.4,
▫![]() — на Android 5.0–11.0,
— на Android 5.0–11.0,
▫![]() — на Android 12.0 и более поздних версий.
— на Android 12.0 и более поздних версий.
•Всплывающее уведомление об обнаружении угрозы (см. Рисунок 13).
•Значок ![]() (на Android 11.0 и более ранних версий) или
(на Android 11.0 и более ранних версий) или (на Android 12.0 и более поздних версий) на панели уведомлений.
•Сообщение c красным индикатором на панели состояния.
Чтобы открыть результаты проверки, нажмите значок ![]() (
() или на сообщение на панели состояния.
Работа SpIDer Guard будет остановлена в случае полной очистки внутренней памяти вашего устройства с помощью встроенного Диспетчера задач. В этом случае для восстановления постоянной антивирусной защиты требуется заново открыть Dr.Web. |
Чтобы отключить или снова включить SpIDer Guard
1.На главном экране Dr.Web нажмите Меню ![]() и выберите пункт Настройки.
и выберите пункт Настройки.
2.На экране Настройки выберите SpIDer Guard.
В режиме централизованной защиты настройки компонента SpIDer Guard могут быть изменены или заблокированы в соответствии с политикой безопасности компании или списком оплаченных услуг. |
Чтобы открыть настройки SpIDer Guard
1.На главном экране Dr.Web нажмите Меню ![]() и выберите пункт Настройки.
и выберите пункт Настройки.
2.На экране Настройки выберите SpIDer Guard.
Файлы в архивах
Чтобы включить проверку файлов в архивах, установите флажок Файлы в архивах.
По умолчанию проверка архивов отключена. Включение проверки архивов может сказаться на быстродействии системы и увеличить расход заряда батареи. При этом отключение проверки архивов не сказывается на уровне защиты, поскольку SpIDer Guard проверяет установочные APK-файлы независимо от установленного значения параметра Файлы в архивах. |
Встроенная SD-карта и съемные носители
Чтобы включить проверку встроенной SD-карты и съемных носителей при каждом подключении, установите флажок Встроенная SD-карта и съемные носители. Если эта настройка включена, проверка запускается при каждом включении SpIDer Guard. При этом показывается соответствующее уведомление.
Системная область
Чтобы отслеживать изменения в системной области, установите флажок Системная область. Если эта настройка включена, SpIDer Guard отслеживает изменения (добавление, изменение и удаление файлов) и уведомляет об удалении любых файлов, а также добавлении и изменении исполняемых файлов: .jar, .odex, .so, файлов формата APK, ELF, и др.
Повторная проверка системной области
Чтобы запустить повторную проверку системной области, нажмите Повторная проверка системной области. SpIDer Guard заново проверит все изменения в системной области, которые были проигнорированы ранее.
Уведомления о системной области
Чтобы включить уведомления об изменении любых файлов в системной области (не только исполняемых), установите флажок Уведомления о системной области.
Дополнительные опции
Чтобы включить проверку системы на наличие рекламных программ и потенциально опасных программ (в том числе, программ взлома и программ-шуток), выберите пункт Дополнительные опции и установите флажки Рекламные программы и Потенциально опасные программы соответственно.
Приложение регистрирует события, связанные с работой SpIDer Guard: включение/отключение, обнаружение угроз безопасности и результаты проверки памяти устройства и устанавливаемых приложений. Статистика SpIDer Guard отображается в разделе Действия на вкладке Статистика и отсортирована по дате (см. раздел Статистика).
Вы можете проверить работу SpIDer Guard с помощью тестового файла EICAR. Этот файл обычно используется, чтобы:
•Проверить правильность установки антивируса.
•Продемонстрировать поведение антивируса при вирусной угрозе.
•Проверить корпоративный регламент при обнаружении угрозы.
Файл не является вирусом и не содержит фрагментов вирусного кода, поэтому совершенно безопасен для вашего устройства. Файл определяется Dr.Web как «EICAR Test File (NOT a Virus!)».
Вы можете скачать файл из интернета или создать файл самостоятельно:
1.В любом текстовом редакторе создайте новый файл, состоящий из одной строки:
X5O!P%@AP[4\PZX54(P^)7CC)7}$EICAR-STANDARD-ANTIVIRUS-TEST-FILE!$H+H* |
2.Сохраните файл с расширением .com.
Как только вы сохраните файл EICAR на вашем устройстве, появится всплывающее уведомление от SpIDer Guard (см. Рисунок 13).
Рисунок 13. Обнаружение тестового файла EICAR на Android 10.0 (слева) и Android 12.0 (справа)