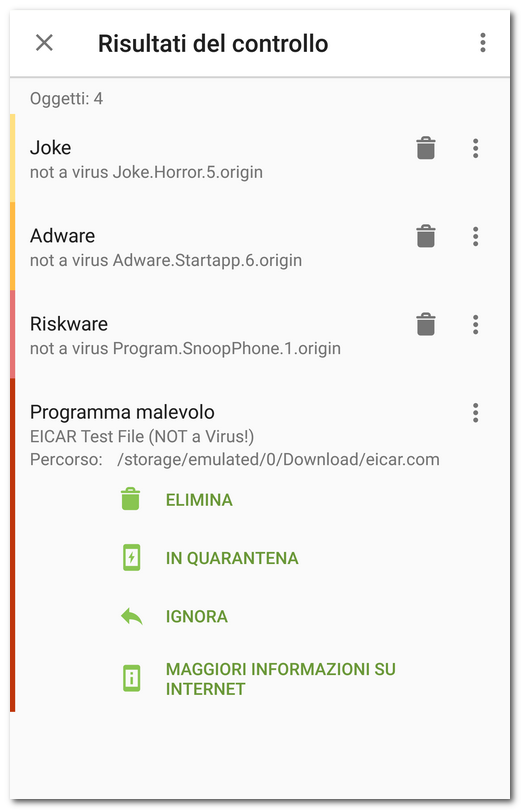Come aprire i risultati del controllo
•Se Scanner Dr.Web rileverà minacce, sulla schermata di scansione apparirà l’icona ![]() .
.
Per aprire i risultati del controllo, premere questa icona.
•Se SpIDer Guard rileverà una modifica sospetta nell’area di sistema o una minaccia, sullo schermo appariranno:
▫Un'icona nella barra di stato di Android nell'angolo superiore sinistro dello schermo:
▪![]() — su Android 4.4,
— su Android 4.4,
▪![]() — su Android 5.0–11.0,
— su Android 5.0–11.0,
▪![]() — su Android 12.0 e versioni successive.
— su Android 12.0 e versioni successive.
▫Un avviso a comparsa sul rilevamento della minaccia (v. Immagine 13).
▫Un'icona ![]() (su Android 11.0 e versioni precedenti) o
(su Android 11.0 e versioni precedenti) o (su Android 12.0 e versioni successive) sulla barra delle notifiche.
▫Un messaggio con un indicatore rosso sulla barra di stato.
Per aprire i risultati del controllo, premere l'icona ![]() (
() o il messaggio sulla barra di stato.
Su Android 5.0 e versioni successive l'avviso di minaccia compare anche sulla schermata di blocco del dispositivo da cui è possibile passare ai risultati del controllo. |
Immagine 16. Risultati del controllo
Neutralizzazione delle minacce
Sulla schermata Risultati del controllo è possibile visualizzare la lista delle minacce e modifiche sospette nell’area di sistema. Per ciascun oggetto sono indicati il suo tipo e nome, nonché l’icona dell’opzione che è raccomandata per questo oggetto.
Gli oggetti sono contrassegnati con colori diversi a seconda del grado di pericolo. Tipi di oggetti in ordine di diminuzione del pericolo:
1.Programma malevolo.
2.Riskware.
3.Hacktool.
4.Adware.
5.Modifiche nell’area di sistema:
•File nuovi nell’area di sistema.
•Modifica dei file di sistema.
•Eliminazione dei file di sistema.
6.Joke.
Per visualizzare il percorso di un file, selezionare l’oggetto corrispondente. Nel caso di minacce rilevate in applicazioni è indicato anche il nome del pacchetto dell’applicazione.
Neutralizzazione di tutte le minacce
Per rimuovere tutte le minacce contemporaneamente
•Nell'angolo superiore destro della schermata Risultati del controllo selezionare Menu ![]() > Elimina tutto.
> Elimina tutto.
Per spostare in quarantena tutte le minacce contemporaneamente
•Nell'angolo superiore destro della schermata Risultati del controllo selezionare Menu ![]() > Tutto in quarantena.
> Tutto in quarantena.
Neutralizzazione delle minacce una per una
Per ciascun oggetto è disponibile il proprio set di opzioni. Per espandere una lista delle opzioni, selezionare un oggetto. Le opzioni consigliate sono elencate per prime. Selezionare una delle opzioni:
Cura per curare un’applicazione infetta.
L’opzione è disponibile per alcune minacce nelle applicazioni di sistema, se sul dispositivo sono disponibili i permessi di root.
Elimina per rimuovere completamente una minaccia dalla memoria del dispositivo.
In alcuni casi Dr.Web non può rimuovere applicazioni che utilizzano le funzioni di accessibilità Android. Se Dr.Web non rimuoverà un'applicazione dopo la selezione dell'opzione Elimina, passare a modalità provvisoria e rimuovere l'applicazione manualmente. Se a Dr.Web è concesso l'accesso alle funzioni di accessibilità, l'applicazione verrà rimossa automaticamente dopo la selezione dell'opzione Elimina.
L'opzione non è disponibile per le minacce nelle applicazioni di sistema nei seguenti casi:
•Se sul dispositivo non sono disponibili i permessi di root.
•Se la rimozione di un'applicazione può compromettere l'operatività del dispositivo.
•Se è stata rilevata una versione di una minaccia. Per determinare se un’applicazione rappresenta davvero una minaccia, segnalare un falso positivo.
In quarantena per spostare la minaccia in una cartella isolata (vedi sezione Quarantena).
Se una minaccia è stata rilevata in un'applicazione installata, non può essere spostata in quarantena. In questo caso l'opzione In quarantena non è disponibile.
Ignora per lasciare temporaneamente intatta la modifica nell'area di sistema o la minaccia.
Invia al laboratorio o Falso positivo per inviare il file al laboratorio antivirus Doctor Web per l’analisi. L’analisi mostrerà se questa è davvero una minaccia o un falso positivo. Se si è verificato un falso positivo, esso verrà corretto. Per ricevere i risultati dell’analisi, indicare un indirizzo email.
Se il file è stato correttamente inviato al laboratorio, all’oggetto viene automaticamente applicata l’azione Ignora.
L’opzione Invia al laboratorio è disponibile solo per file eseguibili aggiunti o modificati nell’area di sistema: .jar, .odex, .so, file di formato APK, ELF ecc.
L’opzione Falso positivo è disponibile solo per versioni di minacce e per le minacce nell’area di sistema.
Maggiori informazioni su Internet per aprire la pagina con la descrizione dell'oggetto rilevato sul sito Doctor Web.